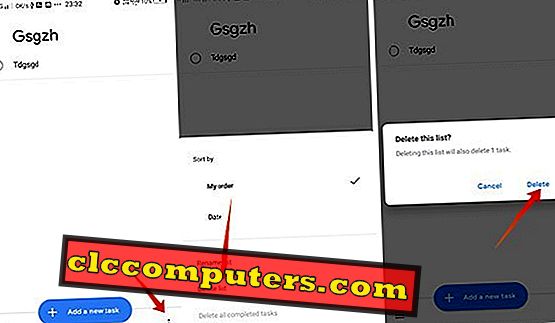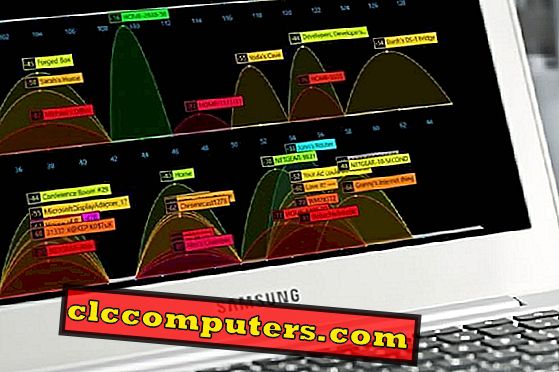Unter den vielen Aufgabenlisten-Apps auf Android-Plattformen stehen die Google-Aufgaben vor allem und bieten mehr Möglichkeiten. Die meisten Google-Produktbenutzer kennen eine solche Funktion möglicherweise nicht. Es ist jedoch einfach, mit Google Tasks auf Android zu beginnen und dort Notizen oder Aufgabenlisten hinzuzufügen.
Hier finden Sie eine vollständige Anleitung zum Einstieg in Google Tasks für Android, eine To-Do-Listen-App.
Wie bekomme ich Google-Aufgaben auf Android?
Google Tasks auf der Android-Plattform ist über den Google Play Store für jeden offen und kostenlos. Sie können die Google Tasks- App im Play Store finden oder die installierbare APK- Datei auch von APKMirror erhalten.

Nach der Installation der Google Tasks- App müssen Sie Ihr Google-Konto einrichten. Es wird automatisch eingerichtet, wenn auf Ihrem Smartphone dasselbe Google-Konto angemeldet ist. Tippen Sie auf die Schaltfläche " Erste Schritte", um zur Startseite der App zu gelangen. Ebenso können Sie die App auch für iOS- Benutzer einstellen.
So erstellen Sie Listen und Aufgaben für Google-Aufgaben
Google hat die neue Google Tasks- App so einfach wie möglich gemacht. Es wurde einfacher als die vorherige Google Keep-List- App, die zwar ähnlich war, aber nicht so einfach zu bedienen war. Im Folgenden finden Sie eine einfache Anleitung zum Erstellen von Listen, Erstellen von Aufgaben, Entfernen von Aufgaben und allem anderen.

- Nach der Anmeldung wird die Standardlistenseite " Meine Aufgaben " angezeigt.
- Tippen Sie auf " Neue Aufgabe hinzufügen", um Ihrer Aufgabenliste ein Aufgabenelement hinzuzufügen.
- Wenn Sie mit einer einzelnen Aufgabe fertig sind, tippen Sie einfach auf das Kreissymbol links von jeder Aufgabe, um sie als abgeschlossen zu markieren. Die erledigten Aufgaben finden Sie im Menü Abgeschlossen .
- Tippen Sie auf den Aufgabennamen, um ihn zu bearbeiten, Details hinzuzufügen, einen Termin oder Unteraufträge festzulegen.
- Wenn Sie eine Aufgabe löschen möchten, tippen Sie auf den Namen und dann auf das Papierkorbsymbol in der rechten oberen Ecke.
Dies sind die Aktionen, die Sie für einzelne Aufgaben in einer Liste in Google Tasks ausführen können, um eine Listen-App auszuführen. So können Sie neue Listen erstellen und verwalten.

- Öffnen Sie die Google Tasks- App und tippen Sie auf das Symbol der Menüschaltfläche in der unteren linken Ecke Ihres Smartphone-Bildschirms.
- Dort können Sie verschiedene Optionen einschließlich der Kontoumschaltung sehen. Tippen Sie auf " Neue Liste erstellen", um eine neue Liste zu erstellen.
- Sie können zwischen den Google-Konten wechseln , indem Sie im selben Menüfenster auf Ihre E-Mail-ID tippen, wenn Sie sich bei mehreren Konten angemeldet haben.
- Tippen Sie im Menü auf den Gruppennamen, den Sie anzeigen oder bearbeiten möchten, um fortzufahren.
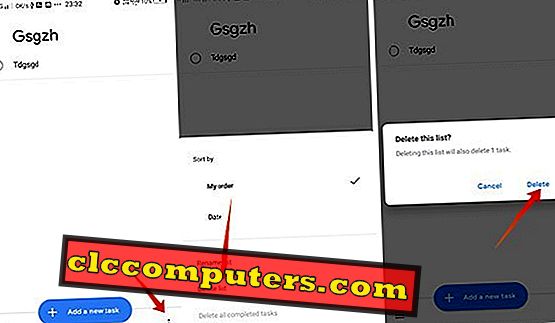
- Wenn Sie eine Liste aus Ihrer App löschen möchten, können Sie die Liste einfach aus dem Menü auswählen.
- Tippen Sie dann auf das Symbol mit den drei Punkten in der rechten unteren Ecke.
- Wählen Sie Liste löschen .
So ordnen Sie Aufgaben in Google-Aufgaben neu an
Standardmäßig werden die Aufgaben und Listen in der Reihenfolge angezeigt, die Sie nach Zeit hinzugefügt haben. Die meisten Apps erlauben keine Neuanordnung, sondern die Google-Aufgaben . Es ist ziemlich einfach, die in der App bereits aufgelisteten Aufgaben neu anzuordnen.
Wenn Sie mit Android arbeiten, können Sie lange auf ein Element tippen und es abdocken, um sich durch die Liste zu bewegen. Sie können Ihren Finger nach dem Bewegen loslassen. Bei Google Tasks im Google Mail-Fenster klicken Sie einfach auf. Durch Ziehen entlang der horizontalen Liste wird das Gleiche getan.

Neben der manuellen Neuanordnung gibt es auch Sortieroptionen, um die kürzlich erstellten Aufgaben neu anzuordnen.
- Klicken Sie im Google-Aufgabenfenster auf das Drei-Punkte-Symbol.
- Ändern Sie unter der Überschrift " Sortieren" die Option " Meine Bestellung" in " Datum" . Daraufhin wird die To-Do-Liste in Ihrem hinzugefügten Datum und Planungsdatum angezeigt.
Wie verwende ich Google Tasks mit Google Mail?
Google hat die neuen Google Tasks zusammen mit den verschiedenen Produkten einschließlich Gmail integriert . Fast jeder Android- Nutzer verfügt über ein Google Mail- Konto, das mit seinem Google-Konto verbunden ist. Wenn Sie Google Mail auf Ihrem PC verwenden, müssen Sie keine andere Aufgabenlisten-App verwenden, um Ihre E-Mails zum späteren Lesen zu planen, um Werke in die Liste zu stellen usw. Sie können jetzt die Google-Aufgaben in Google Mail verwenden. Wenn Sie Google Tasks auf Ihrem Smartphone verwenden, werden die Listen und Aufgaben auch mit Ihrem PC synchronisiert.
Die neue überarbeitete Version von Google Mail verfügt über die Integration von Aufgaben . Befolgen Sie die Schritte, um eine E-Mail als Aufgabe hinzuzufügen.

- Öffnen Sie Google Mail auf Ihrem Desktop.
- Klicken Sie auf eine E-Mail, die Sie der To-Do-Liste hinzufügen möchten.
- Klicken Sie in der oberen Leiste auf die Schaltfläche Weitere Optionen (Symbol mit drei Punkten).
- Wählen Sie "Zu Aufgabe hinzufügen" .
Sie finden Ihre E-Mail dann in Google Mail unter Google Tasks. Es wird auch mit Ihrer Smartphone-App synchronisiert. Hier ist auch eine weitere einfache Methode, um Ihre E-Mails als To-Do-Aufgabe in die Google Tasks-App einzufügen.

- Öffnen Sie Google Mail im Webbrowser Ihres PCs.
- Klicken Sie im rechten Fensterbereich auf das Google-Tasks- Symbol.
- Klicken Sie auf eine E-Mail und ziehen Sie sie in das Google-Aufgabenfenster, um sie als neue Aufgabe hinzuzufügen.
Die Google-Aufgaben wurden zusätzlich zu Google Keep veröffentlicht, einer To-Do-Listen-App für Android- und Web-Produkte. Die neue Aufgaben-App ist das beste Beispiel für einfache, schnelle Aufgabenlisten.