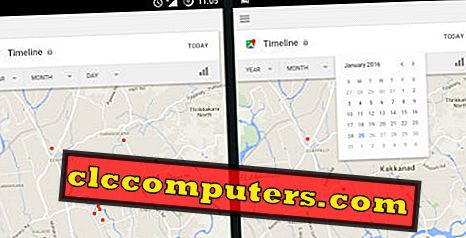Sekundärkalender von Google sind unerlässlich, wenn Sie Ihre Schul- und Geschäftsveranstaltungen als separaten Eintrag planen. Sekundärkalender sind eine bessere Wahl, wenn Sie Ihren Hauptkalender für alle Ereignisse in Ihrem Leben durcheinander bringen.
Sie können den Sekundärkalender mit Ihrem Kollegen oder Ihrem Büroassistenten gemeinsam nutzen und ihnen Zugriff gewähren, um neue Ereignisse zu bearbeiten oder hinzuzufügen. Wenn Sie mehrere Google-Sekundärkalender für ein einziges Google-Konto verwenden, können Sie alle diese Kalender mit dem iPhone oder einem iOS-Gerät wie dem iPad oder dem iPod touch synchronisieren.
Wenn Sie über ein iOS-Gerät und Google Kalender verfügen, ist es manchmal schwierig, alle Kalender in die iOS-Kalenderanwendung zu übernehmen. Falls Sie Probleme haben, alle Google Secondary Calendar in Ihrem iOS-Gerät zu sehen, lesen Sie diesen Beitrag zur Lösung.

Zuerst erstellen Sie einen sekundären Kalender in Ihrem Google-Konto, benennen Sie ihn richtig und geben Sie einen Code mit einer anderen Farbe ein, um Ereignisse auf demselben Bildschirm zu erkennen. Stellen Sie sicher, dass Sie den sekundären Kalender in Ihrem Google-Konto eingerichtet und aktiviert haben. Wenn Sie Fragen zu diesem Schritt haben, besuchen Sie Google Calendar. Grundlegende Synchronisierungseinstellung Wie wird der Google Kalender auf Ihrem iPhone eingerichtet? Sobald Sie dies eingerichtet haben, wird Ihre Seite mit den Google-Kalendereinstellungen wie in der folgenden Abbildung dargestellt.

Nun der sehr wichtige Schritt. Dies ist der wichtigste Schritt, und den meisten Lesern fehlt dieser Teil, und es ist schwierig, den Sekundärkalender auf Ihrem Gerät zu sehen. Sie müssen Ihren Google-Sekundärkalender auswählen, den Sie auf Ihrem iOS-Gerät anzeigen müssen. Um diese Kalender anzuzeigen, müssen Sie den folgenden Link aufrufen und die Kalender aktivieren, die Sie anzeigen möchten. Bitte geben Sie Ihre Anmeldeinformationen für Ihr Google-Konto ein, um den Link zur iPhone-Auswahlseite einzugeben.
//www.google.com/calendar/iphoneselect
Update (03.07.2013): Google-Server ändern den Link zur Synchronisierungsauswahl ständig. Überprüfen Sie die folgenden Links, wenn der obige Link nicht funktioniert.
1. Stellen Sie sicher, dass alle Google-Kalender von Ihrem Desktop //www.google.com/calendar/syncselect aus geprüft werden
2. Öffnen Sie diesen Link // m.google.com/sync in Ihrem iPhone-Browser und prüfen Sie, ob es eine Liste von Kalendern gibt, die Sie einchecken können.
3. Verwenden Sie Ihren iPhone-Browser und geben Sie Folgendes ein (https nicht vergessen) //m.google.com/sync/settings/iconfig/
Wenn Sie sich auf dieser Seite befinden, überprüfen Sie bitte alle Google Sekundärkalender, die auf Ihrem iOS-Gerät angezeigt werden sollen. Klicken Sie auf die Schaltfläche Speichern, um sicherzustellen, dass Ihre Auswahl gespeichert wird.

Kehren Sie jetzt zur iPhone-Kalendereinstellung zurück. Sie können alle sekundären Google-Kalender auf Ihrem iOS-Gerät anzeigen, die Sie in der Google Kalender-Liste ausgewählt haben. Wenn Sie immer noch Probleme mit der Anzeige von Kalendern auf iOS-Geräten haben, aktualisieren Sie die Kalenderanwendung oder schließen und öffnen Sie die Kalender-App erneut.

Bitte schalten Sie die Kalender auf Ihrem iOS-Gerät ein, die Sie anzeigen möchten. Erstellen Sie ein Beispielereignis auf Ihrem iOS-Gerät und speichern Sie es in einem der sekundären Google-Kalender. Wechseln Sie zu Ihrem Google Kalender auf Ihrem Computer und stellen Sie sicher, dass diese sogar in Ihrem Google Kalender aktualisiert sind.

Es gibt einige Abonnementkalender, die Sie mit Google Kalender verwenden können. Weitere Informationen finden Sie hier A Kostenlose Wettervorhersage für den iPhone / iPad Kalender, um den automatisch aktualisierten Wetterkalender für eine Woche auf Ihrem iOS-Gerät anzuzeigen. Wenn Sie ein Windows 8-Benutzer sind, finden Sie weitere Informationen unter So fügen Sie Google Secondary Calendar zu Windows 8 hinzu, um Google Secondary Calendar in Windows 8 hinzuzufügen.