
Wenn Sie unter Windows 10 einen Sperrbildschirm verwenden, müssen Sie das Kennwort jedes Mal eingeben, wenn Sie sich anmelden möchten. Zuweilen nervt es, wenn es aufgrund von Inaktivität automatisch gesperrt wird. Sie können sich automatisch bei einem Windows 10-Gerät mit einem beliebigen Benutzerkonto anmelden. Um diese Funktion einzurichten, müssen Sie über Administratorrechte verfügen, um die Schritte für die automatische Anmeldung auszuführen.
Hier zeigen wir zwei Methoden, um sich automatisch bei Windows 10 anzumelden, ohne das Passwort eingeben zu müssen.
Lösung 1: Aktivieren Sie die automatische Anmeldung für Windows 10
Drücken Sie zuerst Windows + R, um ein Ausführungsfenster zu öffnen. Geben Sie " netplwiz " ein und drücken Sie die Eingabetaste. Sie können auch " control userspassword2 " eingeben, wenn " netplwiz " nicht funktioniert. Wir öffnen damit die Verwaltungsseite der Benutzerkonten.
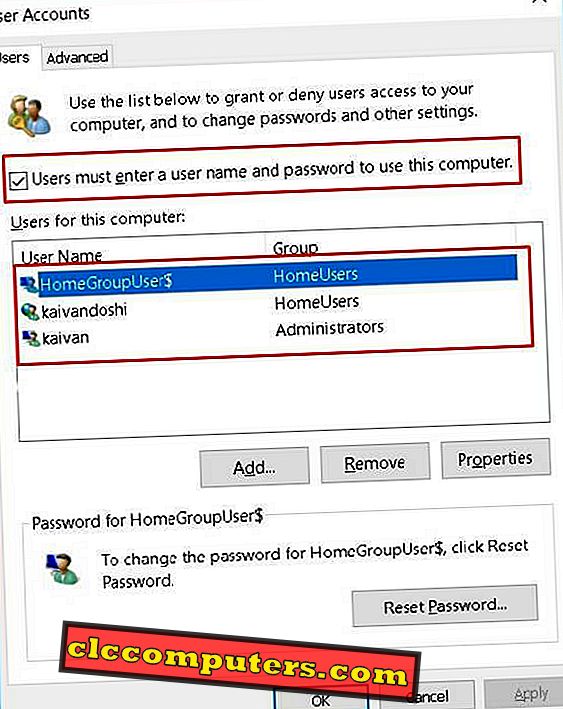
Wählen Sie nun das Konto aus, bei dem Sie sich automatisch anmelden möchten, und deaktivieren Sie die Option Benutzer müssen einen Benutzernamen und ein Kennwort eingeben . Sie werden aufgefordert, das Kennwort des Kontos einzugeben, dessen Einstellungen Sie ändern möchten. Drücken Sie OK, nachdem Sie das Passwort eingegeben haben.

Danach werden Sie von Windows 10 nicht mehr nach Kennwörtern gefragt. Sie können diese Option leicht zurücksetzen und das Kennwort abfragen, indem Sie die Option Benutzer müssen einen Benutzernamen und ein Kennwort eingeben .
Lösung 2: Bearbeiten Sie die Registrierung, um Windows 10 automatisch anzumelden
Wenn Sie mit der Windows-Registrierung vertraut sind, können Sie diese zweite Methode ausprobieren. Drücken Sie Windows + R und geben Sie regedit ein, um die Registrierung zu öffnen. Navigieren Sie zu HKEY_LOCAL_MACHINE> SOFTWARE> Microsoft> Windows NT> CurrentVersion> Winlogon . Hier müssen wir möglicherweise 4 neue Registrierungseinträge entsprechend Ihrer Konfiguration ändern oder hinzufügen.
Klicken Sie zuerst mit der rechten Maustaste, um Neu> Zeichenfolgewert auszuwählen. Fügen Sie nun die folgenden Wertnamen und Wertdaten in die angezeigten Textfelder ein. Legen Sie zunächst einen neuen Wert an und nennen Sie ihn als AutoAdminLogon mit einem Wert "1". Fügen Sie den Wert mit dem Namen DefaultDomainName hinzu und geben Sie den Namen Ihres Computers in die Daten ein. Der dritte ist DefaultUserName. Geben Sie unter Wert den Windows 10-Benutzernamen ein, mit dem Sie sich automatisch anmelden möchten. Erstellen Sie schließlich den DefaultPassword-Wertnamen, und geben Sie Ihr Kennwort für den Benutzernamen ein, für den Sie den automatischen Anmeldevorgang in das Wertdatenfeld aktivieren möchten.


Wenn Sie die automatische Anmeldung nur anwenden möchten, wenn Sie sich nach dem Zeitlimit für die Bildschirmsperre erneut anmelden, wenn Windows nach einem Kennwort fragt, gehen Sie zu Start und geben Sie Einstellungen ein. Wählen Sie Konto> Anmeldeoptionen. Ändern Sie hier die Anforderung für die Anforderung in Nie.
Lösung 3: Auto-Login-Tool zum automatischen Anmelden in Windows
Microsoft bietet Ihnen ein kleines Tool, um dies zu ermöglichen. Benutzer können das Tool für die automatische Anmeldung herunterladen und an einen beliebigen Ort extrahieren. Führen Sie die AutoLogon.exe-Datei aus, und es werden 3 Felder angezeigt. In den Benutzernamen müssen Sie den Namen des Benutzers eingeben, den Sie automatisch anmelden möchten. In Domain müssen Sie den Namen Ihres Computers eingeben. Geben Sie das Passwort für den Benutzernamen ein, den Sie für das Feld Auto Login in Password ausgewählt haben. Klicken Sie auf Aktivieren und dann auf OK.

Anmerkung des Herausgebers: Das automatische Einrichten eines Kontos wird aus Sicherheitsgründen nicht empfohlen. Sie könnten dadurch die Privatsphäre verlieren. Befolgen Sie diese Anweisungen nur, wenn Sie ein einzelner Benutzer sind oder wenn Ihre Systemdaten weniger oder keine Möglichkeit haben, gestohlen zu werden, oder dass ein Zugriff von außen möglich ist.
Aktivieren Sie die automatische Anmeldung in Windows 10
Im Allgemeinen dauert der Windows 10-Sperrbildschirm bis zu 3 bis 5 Sekunden, um den Computer zu starten. Sie können Ihren Computer nicht für die Aktualisierung verlassen, da dies einen automatischen Neustart erfordert und Sie das Kennwort manchmal eingeben müssen, damit der Vorgang fortgesetzt werden kann. Solche Situationen können für Benutzer unbequem sein. Konfigurieren Sie die Einstellungen wie oben angegeben entsprechend Ihren Anforderungen und geben Sie das Kennwort für die Anmeldung ein, indem Sie die automatische Anmeldung für Windows 10 aktivieren.













