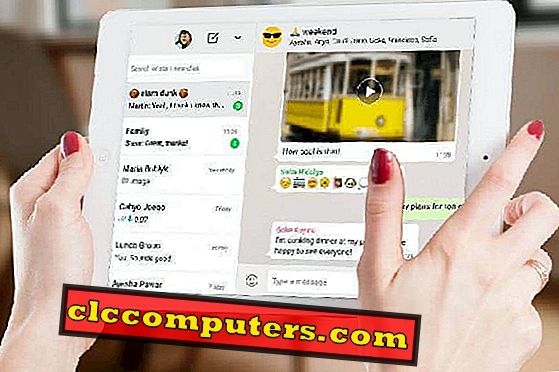Wenn unter Windows 10 nicht mehr genügend Speicherplatz zur Verfügung steht, verlangsamt sich das System und die Leistung wird beeinträchtigt. Es gibt mehrere Gründe, um Ihr System mit Dateien zu überladen. Die Dateien können während des Aktualisierungsvorgangs oder während des Zwischenspeichers kumuliert werden, um das System zu beschleunigen. Wenn Sie jedoch über wenig Speicherplatz verfügen, ist das Bereinigen der Daten möglicherweise die einzige Option, um Speicherplatz auf dem Windows 10-Laufwerk zu gewinnen.
Hier finden Sie unsere wichtigsten Tipps, um die integrierten Funktionen effizient zu nutzen, um Windows 10-Dateien zu bereinigen und Speicherplatz unter Windows 10 zu gewinnen. Es wird empfohlen, vor dem Bereinigungsvorgang ein Windows 10-System zu sichern.
Löschen Sie temporäre Dateien unter Windows 10
Der Name "temporäre Dateien" ist selbsterklärend. Dies sind Dateien, die das Betriebssystem vorübergehend benötigt, um zu funktionieren. Windows 10 PC erstellt ab dem Zeitpunkt, zu dem Sie beginnen, eine große Anzahl temporärer Dateien. Das Problem ist, dass sich diese temporären Dateien immer häufen. Windows 10 ist jedoch nicht intelligent genug, um diese Dateien automatisch zu entfernen, und der manuelle Ansatz wird normalerweise auch nicht durchgeführt. Dies kann im Laufe der Zeit Speicherplatz auf dem C-Laufwerk beanspruchen und uns zeigen, wie diese temporären Dateien gelöscht werden.

Das Löschen von temporären Dateien ist ziemlich einfach. Gehen Sie zu Einstellungen> System> Speicher> Lokales Laufwerk auswählen (wo Ihr Windows 10 installiert ist). Wählen Sie aus der Liste die Option: Temporäre Dateien .

Überprüfen Sie die Option temporäre Dateien in der Checkliste. Sie können andere Optionen auch nach der Überprüfung überprüfen, wenn Sie sie entfernen möchten. Klicken Sie auf die Schaltfläche zum Entfernen von Dateien. Nun haben Sie etwas Platz auf Ihrem PC eingespart.
Löschen Sie den Festplatten-Cache unter Windows 10
Cache ist ein Speicher, der die Leistung und Effizienz eines PCs erhöhen kann. Diese Cache-Dateien werden auf der Festplatte zum schnellen Abrufen gespeichert, anstatt die Festplatte zu durchsuchen. Mit der Zeit verlangsamen die Daten in diesem Festplattencache Ihren Computer. Niemand will einen PC langsamer machen, es ist besser, diesen Festplatten-Cache zu säubern. Bevor wir den Festplatten-Cache-Speicher freigeben, müssen Sie wissen, dass es in Windows 10 zwei Arten von Festplatten-Cache gibt: Desktop-App-Cache und Moderne UI-App-Cache. Es gibt verschiedene Methoden, um sie zu löschen.
Cache für Desktop-Apps löschen
In diesem Fall hilft uns die in Windows 10 integrierte Option zur Datenträgerbereinigung. Geben Sie die Textbereinigung in das Cortana-Suchfeld ein und wählen Sie aus den Ergebnissen die Option Datenträgerbereinigung aus. Wählen Sie die bevorzugte Festplatte einzeln aus.

Aktivieren Sie im angezeigten Assistenten alle Kontrollkästchen und klicken Sie auf die Schaltfläche " Taste. Im nächsten Fenster müssen Sie das Laufwerk auswählen, in dem die Systemdateien gespeichert werden. Nach dem Schätzen der löschbaren Dateien wird das Fenster wie gezeigt angezeigt. Aktivieren Sie erneut alle Kontrollkästchen und klicken Sie auf die Schaltfläche OK. Dadurch werden Windows 10-Cache-Dateien von der Festplatte gelöscht, um Speicherplatz freizugeben.
Löschen Sie den Windows 10-UI-Cache
Lassen Sie uns nun zu einem modernen UI-Cache wechseln, der sich auf die Bereiche Windows Store, File Explorer History und Live Tile erstreckt. Wir können mit dem Datei-Explorer-Verlauf beginnen, der jedes Mal gefüllt wird, wenn Sie nach einer Datei suchen oder einen Ordner öffnen. Um den Cache-Vorgang zu bereinigen, klicken Sie auf das Ordnersymbol in der Taskleiste.

Wählen Sie in der Menüleiste Ansicht> Optionen> Ordneroptionen . Klicken Sie im Assistenten auf die Schaltfläche "Löschen". Um den Windows Store-Cache zu löschen, starten Sie das Dialogfeld Ausführen und geben Sie WSReset.exe ein. Das ist es; Ihr Windows Store-Cache wird gelöscht.
Bereinigen Sie den Windows 10-Aktualisierungsordner
Haben Sie den Windows 10-Update-Assistenten installiert, um das neueste Windows 10-Update zu erhalten? Wenn ja, finden Sie möglicherweise einen Ordner mit dem Namen Windows 10 Upgrade in Ihrem Stammordner (Laufwerk C). Dieser Ordner kann ordnungsgemäß vermieden werden, wenn Sie bereits auf die neueste Version aktualisiert haben und dies nicht bald tun möchten.
Um den Windows 10 Upgrade-Ordner zu löschen, können Sie folgende Schritte ausführen. Gehen Sie zunächst in den Einstellungen zu Apps> Apps & Features .

Auf Ihrem Computer wird auf der rechten Seite eine Liste mit Apps und Funktionen angezeigt. Scrollen Sie nach unten, bis Sie die Option Windows 10 Upgrade Assistant sehen. Klicken Sie auf diese Option, und Sie sehen die Schaltfläche Deinstallieren. Dort müssen Sie neben bereinigen von Windows-Upgarde-Dateien auf Weiter klicken. Der Ordner wird danach sicher entfernt und Sie haben jetzt Platz C-Laufwerk (Stammlaufwerk) erhalten.
Deinstallieren Sie Windows 10-Updates
Es kann Fälle geben, in denen Ihr PC kurz nach der Aktualisierung von Windows 10 ausfällt. Oder Sie mögen die aktualisierte Version einfach nicht. In jedem Fall können Sie die vorherige Version von Windows 10 mit einem Klick deinstallieren oder zurücksetzen.

Wählen Sie im Fenster " Einstellungen" die Option " Update & Sicherheit" und anschließend im linken Bereich die Option " Wiederherstellung" . Klicken Sie auf die Schaltfläche Erste Schritte.

Wählen Sie die Option " Alles behalten ", wenn Sie Ihre Dateien während des Rollbacks nicht verlieren möchten. Diese Option behält nur die Windows Store-Apps bei, und die Desktop-Apps müssen nach dem Vorgang erneut installiert werden.

Stellen Sie außerdem sicher, dass die wichtigen Dokumente nicht auf dem Desktop gespeichert sind, der gesichert werden sollte, bevor Sie damit beginnen. Wenn Sie sich sicher sind, klicken Sie auf die Schaltfläche Weiter.

Alte Windows-Dateien löschen
Wenn Sie Ihren PC von einer älteren Betriebssystemversion auf eine aktuelle Windows 10-Version aktualisieren, denken Sie nicht, dass Ihr Computer eine Neuinstallation hat. In der Tat bleiben die Spuren der alten Version auf Ihrem Computer mit allen alten OS-Dateien erhalten, und dies wird einen großen Teil von Windows 10-Speicherplatz beanspruchen. Dies wird als Sicherungsmaßnahme durchgeführt, um die vorherige Windows-Version wiederherzustellen, falls etwas schief geht.

Sie finden dasselbe in einem Systemordner namens Windows.old. Wie Sie sich vorstellen können, können Sie diesen Ordner löschen, um Speicherplatz zu sparen. Bevor Sie dies tun, müssen Sie sich eine Frage stellen, ob Sie später zur alten Version zurückkehren möchten! Lautet die Antwort Nein, können Sie mit den folgenden Schritten fortfahren. Bevor Sie dies tun, denken Sie daran, dass das direkte Löschen der Systemordner die Systemleistung beeinträchtigen kann. Befolgen Sie stattdessen diese Prozedur, um diese Dateien zu entfernen.

Sie müssen zur Datenträgerbereinigung wechseln, für die Sie das Wort Bereinigung in das Windows-Suchfeld eingeben. Klicken Sie in den Suchergebnissen auf Option Disk Cleanup . Ein Assistent fordert Sie auf, ein Laufwerk auszuwählen.

Klicken Sie nun auf die Schaltfläche " Systemdateien bereinigen ". Das System stellt nach einer kurzen Verzögerung einen neuen Assistenten zur Verfügung. Um den Ordner windows.old zu löschen, müssen Sie die Option Vorherige Windows-Installation (en) des nachfolgenden Assistenten aktivieren und auf die Schaltfläche OK klicken. Da diese alten Dateien viel Speicherplatz auf der lokalen Festplatte beanspruchen, kann durch das Entfernen dieser Dateien unter Windows 10 Speicherplatz gewonnen werden.
Entfernen Sie Windows 10-Apps mit Powershell
Viele integrierte Apps werden mit Windows 10 geliefert. Die meisten dieser Apps benötigen nicht viel Speicherplatz. Möglicherweise benötigen Sie es jedoch nicht und möchten es aus dem System entfernen. Die meisten Apps können gelöscht werden, indem Sie mit der rechten Maustaste klicken und die Option Deinstallieren auswählen. Wie bereits erwähnt, funktioniert diese Methode nur für einige Apps. Für die restlichen Apps möchten Sie möglicherweise die folgende Option verwenden.
Mit dem Powershell-Cmdlet können Sie die integrierte Windows-App ohne standardmäßige Deinstallationsoption löschen. Denken Sie jedoch daran, dass Sie einige wichtige Apps wie Microsoft Edge und Cortana nicht deinstallieren können, selbst wenn Sie die Powershell-Methode verwenden.

Um mit der Methode zu beginnen, drücken Sie Windows + X auf der Windows PC-Tastatur. Wählen Sie aus dem Menü die Option Windows Powershell (Admin) aus. Im Eingabeaufforderungsfenster müssen Sie einen Befehl mit der folgenden Syntax eingeben:
Get-AppxPackage *name of the app* | Remove-AppxPackage.
Der Name der App wird zwischen Sternchen angezeigt. Die Namen einiger integrierter Apps sind hier aufgelistet. Sie können sie gerne verwenden. Nachdem Sie den Befehl eingegeben haben, drücken Sie die Eingabetaste, um den Befehl auszuführen.

Mit dem folgenden Code werden Apps neu installiert, wenn Sie sie wiederherstellen möchten:
Get-AppxPackage -AllUsers| Foreach {Add-AppxPackage -DisableDevelopmentMode -Register "$($_.InstallLocation)\AppXManifest.xml"}
Fügen Sie dies in die PowerShell-Eingabeaufforderung ein und drücken Sie die Eingabetaste. Der Vorgang kann einige Zeit in Anspruch nehmen und zeigt möglicherweise keinen Hinweis auf den Vorgang. In einigen Fällen wird eine Fehlermeldung angezeigt. Sie müssen Ihren PC nicht neu starten und im Startmenü nach installierten Apps suchen.
Beenden Sie die automatische Aktualisierung von Windows 10
Die neueste Version von Apps ist eine gute Sache. Wenn Sie auf dem neuesten Stand bleiben, werden Sie vor möglichen Sicherheitsproblemen geschützt. In der heutigen Welt müssen Sie die manuelle Aktualisierung aller Apps nicht manuell durchführen. Die Auto Update-Funktion in Windows 10 hat Sie darüber informiert. Diese Funktion kann jedoch für manche nicht interessant sein. Es ist verständlich, seit das Update einer nicht verwendeten App ohne Ihr Wissen einige Benutzer stören kann. Es gibt eine Möglichkeit, alle automatischen Aktualisierungen zu stoppen, wenn Sie das gleiche Gefühl haben. Sie können das Verfahren deaktivieren, um die automatische Aktualisierung von Windows 10 zu deaktivieren.
Gewinnen Sie Speicherplatz unter Windows 10
Seit der Einführung von Windows 10 wurden in allen Abteilungen der Betriebssystemkomponenten wesentliche Verbesserungen vorgenommen. Nach jedem Update ist eine Sache, die den Benutzer gejagt hat, die Ansammlung geheimnisvoller Dateien, die den Speicher verstopfen. Dies können entweder dedizierte Windows-Dateien für das Rollback, die Wiederherstellung oder für Updates sein. Wenn Sie keinen Windows 10-Speicherplatz mehr haben, können Sie unter Windows 10 verschiedene Aktionen ausführen, um Speicherplatz auf Laufwerk C oder lokalem Laufwerk zu gewinnen. Die meisten dieser Problemumgehungen helfen dabei, Windows 10-Laufwerke zu reinigen, um den verlorenen Speicherplatz zu erhalten.