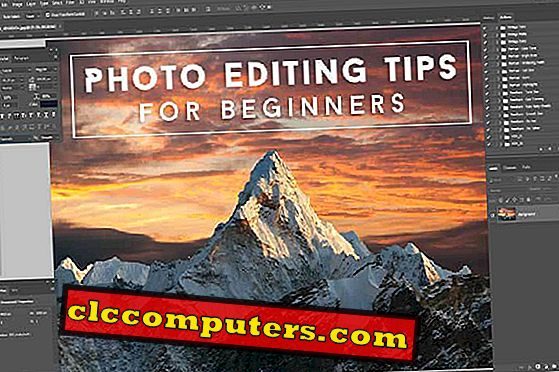Google und Microsoft stellen nach und nach die interaktive Unterstützung ihrer Apps ein, insbesondere die Kalender-Apps. Zunächst hat Microsoft die Synchronisierungsfunktion zurückgezogen, indem er sagte, dass Google seine Software aktualisieren muss, um weiterhin Unterstützung zu erhalten. Danach hatte Microsoft die Protokollierungsfunktion von Google-E-Mail-IDs aus ihrer App entfernt.
Millionen von Nutzern, die das Betriebssystem Windows 8 und den Google Kalender-Dienst verwenden, sind davon betroffen. Ein manuelles Synchronisierungsprogramm von Google, das vor langer Zeit eingeführt wurde, um Kalender mit Google zu synchronisieren, war für Benutzer hilfreich, um die primären Google-Kalender mit der Windows-Kalender-App zu synchronisieren.
Vor kurzem hat Google dieses Programm ebenfalls eingestellt, um das Zusammenwirken dieser Kalender weiter zu vermeiden. Jetzt wird eine weitere Methode zum Synchronisieren von Google Calendar mit Windows Calendar mithilfe der Outlook.com-App auf einem Android-Gerät angezeigt.
Zuerst müssen Sie die von Microsoft bereitgestellte Outlook.com-App auf einem Ihrer Android-Geräte installieren. Sie können sie vom Google Play Store auf Ihr Android-Gerät herunterladen.
Während der Installation werden Sie aufgefordert, das Microsoft-Konto und das Kennwort einzugeben. In diesem Bildschirm müssen Sie Ihre Windows-PC-Anmeldeinformationen eingeben. Tippen Sie anschließend auf "Anmelden", um fortzufahren.

Nun fragt die App nach Ihrer Erlaubnis, auf Ihre Gerätedaten und -details zuzugreifen. Wir müssen das akzeptieren und es wird weitergehen. Tippen Sie auf "Ja", um fortzufahren.

Jetzt wird der Bildschirm geöffnet, in dem Sie die E-Mail-Einstellungen wie Name, Häufigkeit der E-Mail-Prüfung und Anzahl der E-Mails festlegen können. Wir müssen diese Einstellung als unseren Wunsch festlegen und auf "Weiter" klicken, um fortzufahren.

Im nächsten Bildschirm erhält die App die Berechtigung, die Synchronisierung von Kontakten und Kalendern auszuwählen. Hier müssen wir die Kalenderoption auswählen, um den Kalender zu synchronisieren. Tippen Sie nach der Auswahl auf Weiter, um fortzufahren. Die App wird die Einrichtung abschließen und beginnt, die E-Mails, Kalendereinträge und Kontakte mit dem Gerätekalender zu synchronisieren.

Nach wenigen Minuten können Sie die Einstellungen von Outlook.com App überprüfen, um sicherzustellen, dass das Programm Ihre Kontakte und Ihren Kalender synchronisiert hat. Sie können die Synchronisierung auch über das Einstellungsmenü abbrechen.
Obwohl die Outlook.com-App beim Einrichten etwas langsam ist, synchronisiert sie die Daten im Hintergrund zwischen dem Android-Gerätekalender und der Windows-Kalender-App. Diese Option kann von den Benutzern verwendet werden, bis Google oder Microsoft diese App aus dem Google Play Store entfernt oder das Problem zwischen ihnen vollständig gelöst wurde.