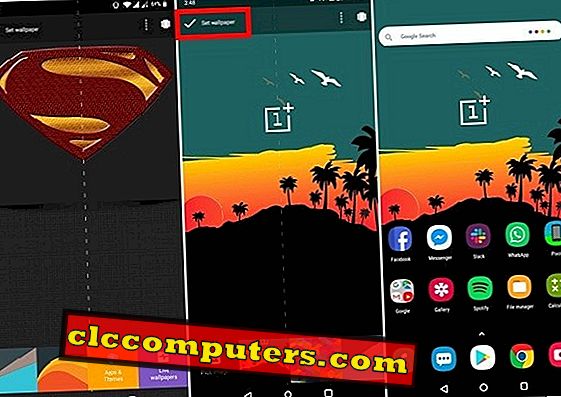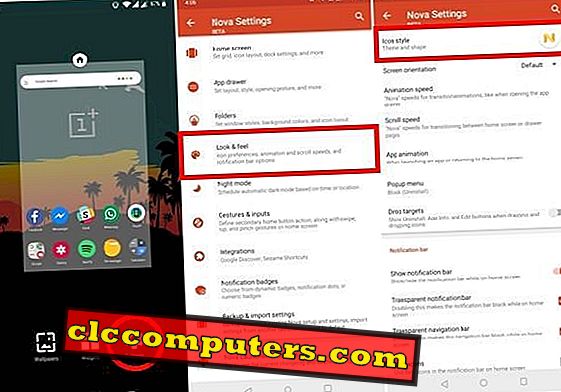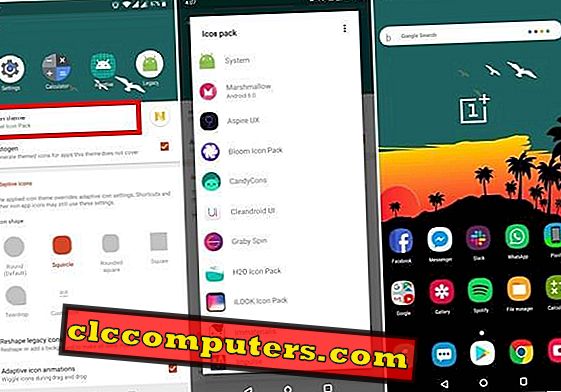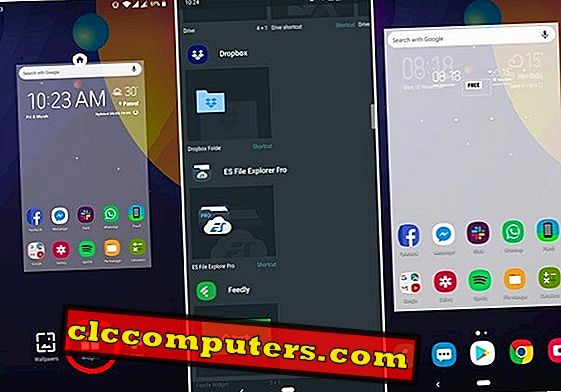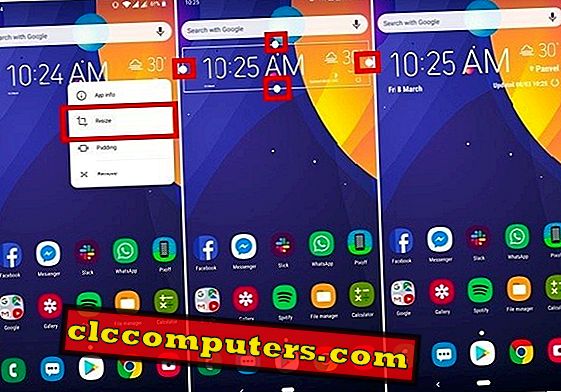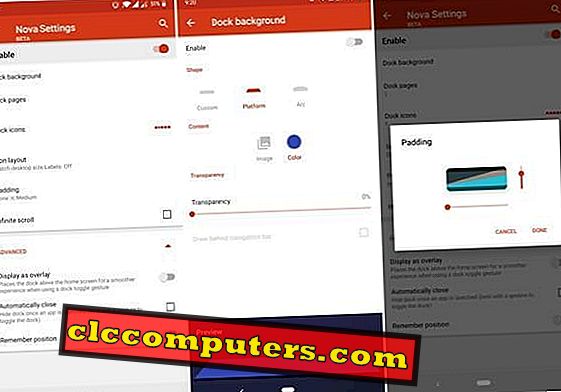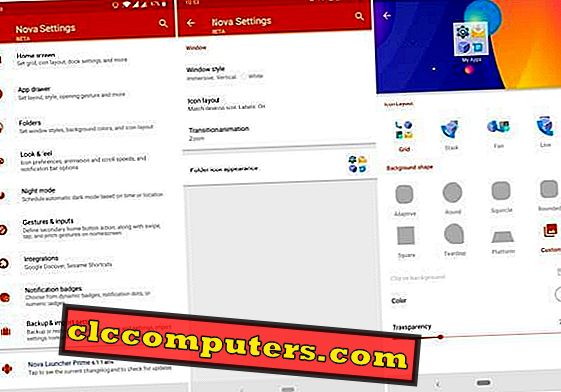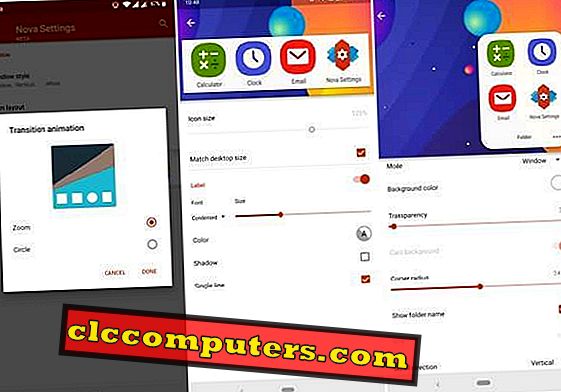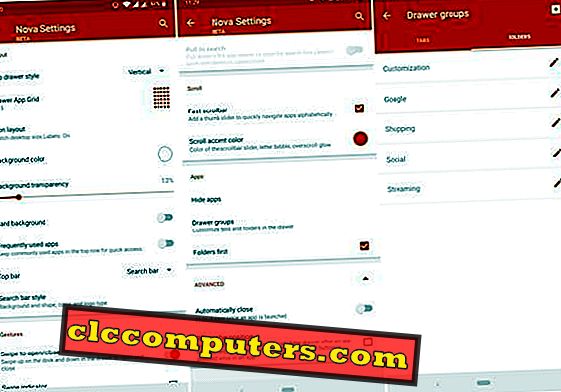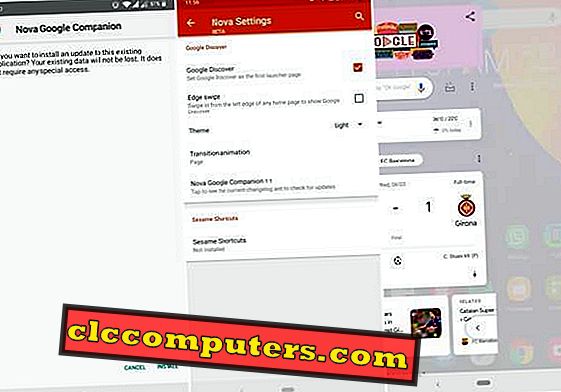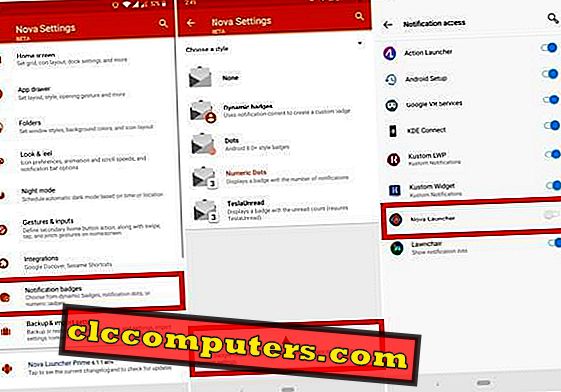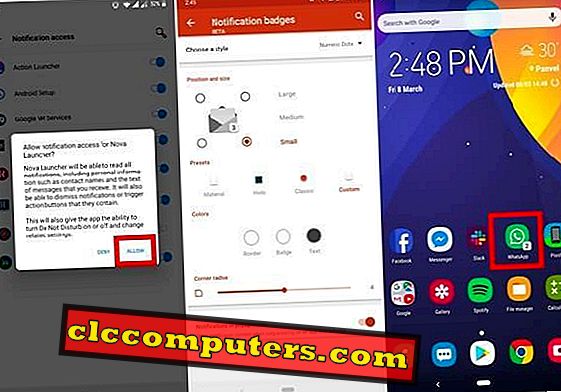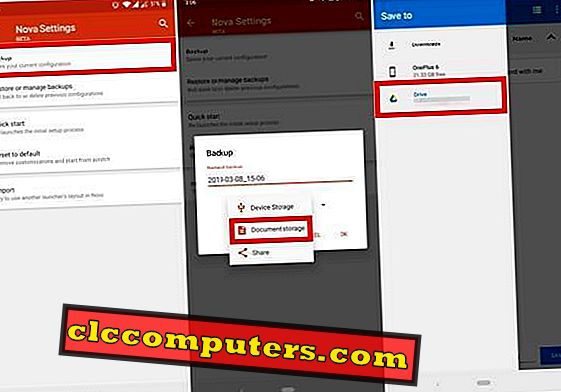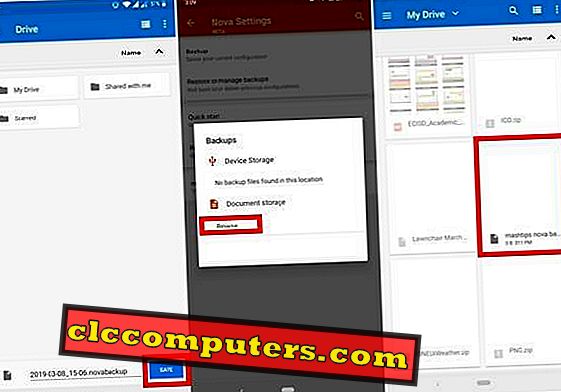Nova Launcher gibt es seit fast einem halben Jahrzehnt. Die ganze Zeit hat es ganz oben auf dem Haufen von Android-Startern gestanden. Daher ist es schwer vorstellbar, dass es jemandem schwer fällt, Nova zu verwenden. Das bedeutet jedoch nicht, dass keine neuen Benutzer zur Nova Launcher-Benutzerbasis hinzugefügt werden. Die Benutzeroberfläche ist zwar so einfach und übersichtlich wie möglich, aber in Nova Launcher gibt es so viel zu tun.
Bei so vielen Optionen kann sich ein neuer Benutzer sehr verloren fühlen. Geben Sie also einen Grund dafür an, dass ein Leitfaden wie dieser existiert. So können Sie von einem Nova Launcher-Anfänger zu einem fortgeschrittenen Nova Launcher-Benutzer wechseln.
Inhalt
- So ändern Sie das Hintergrundbild auf dem Nova Launcher
- So ändern Sie die Symbole auf dem Nova Launcher
- So fügen Sie Widgets in Nova Launcher hinzu
- So ändern Sie die Größe von Widgets in Nova Launcher
- So ändern Sie die Rastergröße auf dem Nova Launcher
- So passen Sie Ordner auf dem Nova Launcher an
- So ändern Sie die Rastergröße auf dem Nova Launcher
- So passen Sie das Dock des Nova Launcher an
- App-Schublade auf dem Nova Launcher anpassen
- So aktivieren Sie den Google Discover-Feed in Nova Launcher
- So sichern Sie und sichern Sie die Nova Launcher-Einstellungen auf und von Google Drive
So ändern Sie das Hintergrundbild auf dem Nova Launcher
- Halten Sie einen leeren Bereich auf dem Startbildschirm gedrückt.
- Wählen Sie Hintergrundbilder .
- Wählen Sie in der Hintergrundbildauswahl Bild auswählen, um ein Bild aus der Galerie auszuwählen.
- Um ein Hintergrundbild aus einer bestimmten App auszuwählen, navigieren Sie nach rechts und wählen Sie Apps und Designs .

- Wählen Sie auf ähnliche Weise Live-Hintergrund, um ein Live-Hintergrund auszuwählen und anzuwenden.
- Wenn Sie ein Hintergrundbild ausgewählt haben, können Sie seine Position anpassen, indem Sie es verschieben.
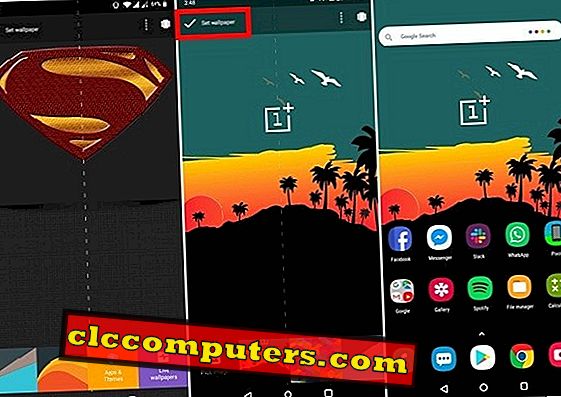
- Tippen Sie oben links auf Set wallpaper .
- Das ausgewählte Hintergrundbild wird angewendet.
So ändern Sie die Symbole auf dem Nova Launcher
Nova ist nicht der erste Launcher, der Icon Packs unterstützt. Es ist jedoch sicherlich eine der ersten, wenn nicht die erste, die das Ändern einzelner App-Symbole in der App-Schublade zulässt. Dies kann sehr nützlich sein, wenn Sie mit einem einzelnen Icon-Pack nicht zufrieden sind. Bevor Sie dies tun können, benötigen Sie jedoch einige Symbolpakete. Sie können viele davon im Google Play Store finden und installieren.
Icon Pack anwenden
- Um ein Icon-Pack anzuwenden, drücken Sie lange auf dem Startbildschirm und wählen Sie Einstellungen .
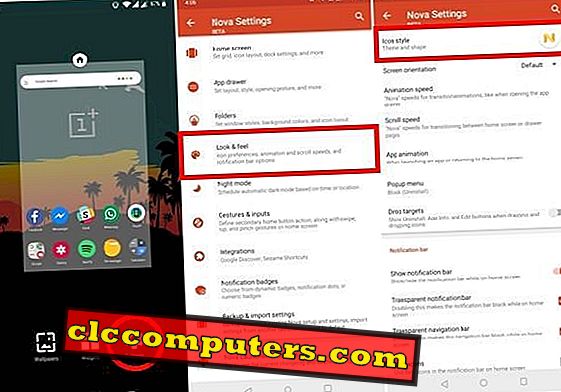
- Gehen Sie zu Look & Feel > Icon-Stil .
- Wählen Sie das Icon-Design .
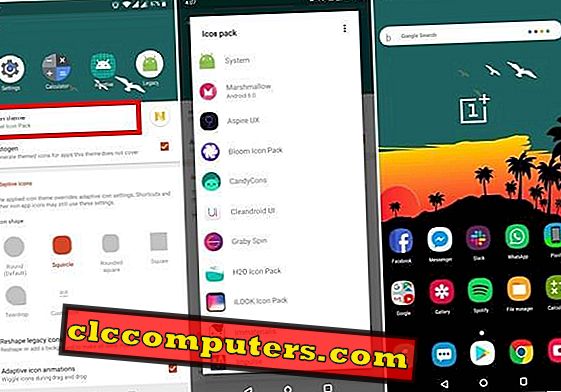
- Wählen Sie aus einer Liste der installierten Symbolpakete ein Symbolpaket aus.
Ändern Sie einzelne Symbole
- Drücken Sie lange auf ein Symbol.
- Wählen Sie Bearbeiten .
- Tippen Sie im Popup-Fenster auf das Symbol.
- Wählen Sie ein Symbol aus den Vorschlägen oder aus der Liste der installierten Symbolpakete.
In Nova Launcher können Sie auch Ordnersymbole bearbeiten und ihnen ein symbolähnlicheres Aussehen verleihen. Alles, was Sie tun müssen, ist ein langer Druck auf den Ordner und befolgen Sie die obigen Schritte.
Hinzufügen von Widgets auf dem Nova Launcher
Zu diesem Zeitpunkt sollte es nicht so schwer sein, Widgets hinzuzufügen.
- Halten Sie einen leeren Bereich auf dem Startbildschirm gedrückt.
- Wählen Sie Widgets .
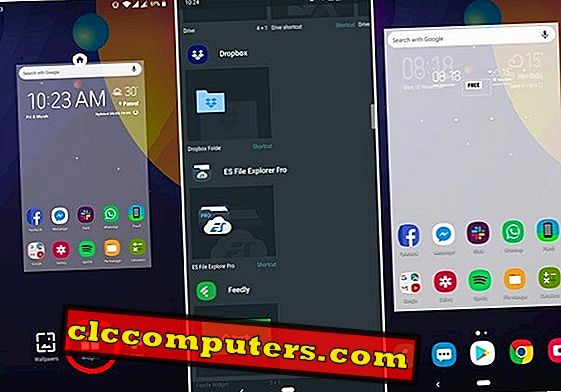
- Ziehen Sie ein Widget aus der Widget-Schublade auf den Startbildschirm.
So ändern Sie die Größe von Widgets auf dem Nova Launcher
- Drücken Sie lange auf das Widget, um die Größe zu ändern.
- Wählen Sie Größe ändern .
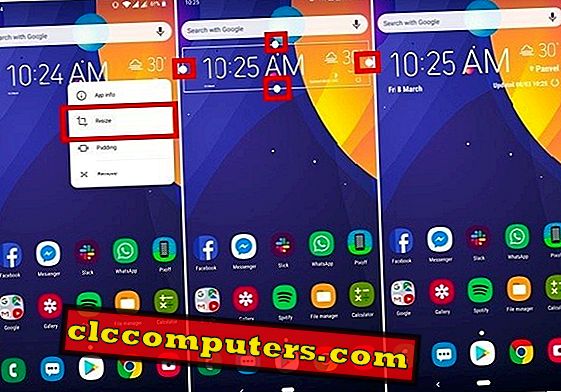
- Ziehen Sie die Ziehpunkte (weiße Punkte) auf einer beliebigen Seite, um die Größe zu erhöhen oder zu verringern.
So ändern Sie die Rastergröße auf dem Nova Launcher
- Rastergröße des Startbildschirms: Gehen Sie zu Nova-Einstellungen > Startbildschirm > Desktop-Raster .
- Größe der App-Schublade : Gehen Sie zu Nova-Einstellungen > App-Schublade > App-Grid der Schublade .
- Ordnerrastergröße : Gehen Sie zu Nova-Einstellungen > Ordner > Fensterstil > Raster .

Im Popup-Fenster für die Rastergröße können Sie auch verschiedene Größen für die Ausrichtung im Hoch- und Querformat auswählen.
Anpassen des Dock auf dem Nova Launcher
Das Dock bietet viele Anpassungsoptionen. Genug, dass es einmal einen eigenen Bereich in den Nova-Einstellungen gab. Um es zu vereinfachen, wurde es jetzt unter Startbildschirm verschoben.
- Öffnen Sie die Nova-Einstellungen .
- Navigieren Sie zum Startbildschirm > Dock .
- Hier können Sie das Dock vollständig aktivieren oder deaktivieren, indem Sie den Umschalter oben verwenden.
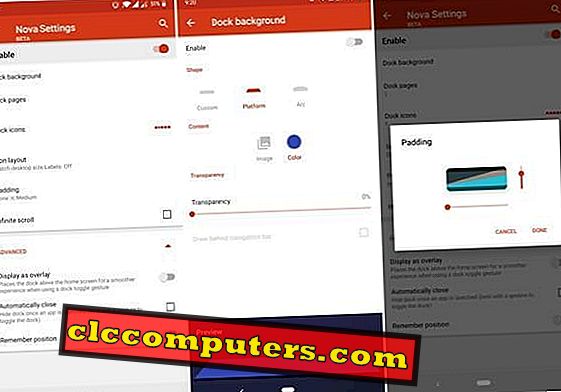
- Wenn Sie lieber über das Dock verfügen, können Sie die Anzahl der Seiten, die Anzahl der enthaltenen Symbole, ihre Größe, die Auffüllung usw. ändern.
Anpassen von Ordnern auf dem Nova Launcher
Das Ändern des Ordnersymbols ist nicht die einzige für Nova verfügbare Anpassung. Sie können stattdessen das Aussehen eines Ordnersymbols, das Aussehen eines Ordners beim Öffnen, die Rastergröße usw. ändern.
- Gehen Sie zu Nova- Einstellungen und wählen Sie Ordner .
- Um das Erscheinungsbild des Ordnersymbols zu ändern, wählen Sie das Erscheinungsbild des Ordnersymbols unten aus.
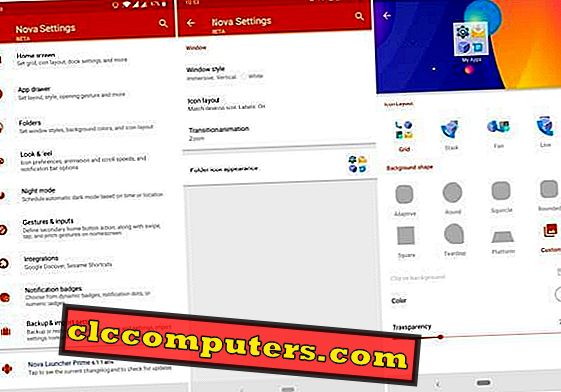
- Hier können Sie die Form des Ordnersymbols, die Anordnung der App-Symbole, die Hintergrundfarbe, die Transparenz usw. ändern.
- Im Fensterstil können Sie viele Änderungen vornehmen, z. B. ob geöffnete Ordner als Karte angezeigt werden oder wie bei iOS und den meisten OEM-Skins unter Android.
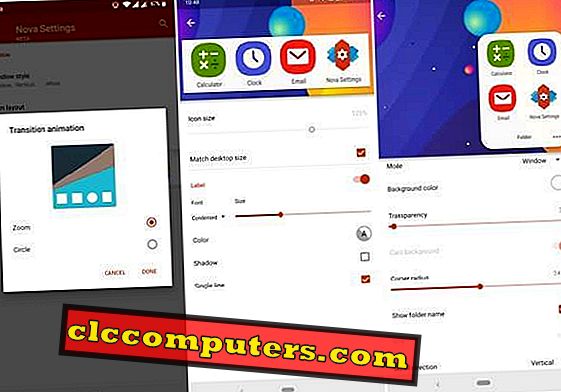
- Unter Symbollayout können Sie alles an den Symbolen ändern, wenn sie beim Öffnen des Ordners angezeigt werden, einschließlich der Rastergröße.
So passen Sie App Drawer auf dem Nova Launcher an
Nova Launcher war der erste Launcher, der die Anpassung der App-Schublade fast im gleichen Maße wie der Startbildschirm ermöglichte. Sie können beispielsweise Ordner in der App-Schublade erstellen.
- Navigieren Sie zu Nova-Einstellungen > App-Fach .
- Hier finden Sie alle Einstellungen, die sich auf die App-Schublade beziehen, einschließlich Symbolgröße, Rastergröße, Schubladenhintergrund, Schubladensuche usw.
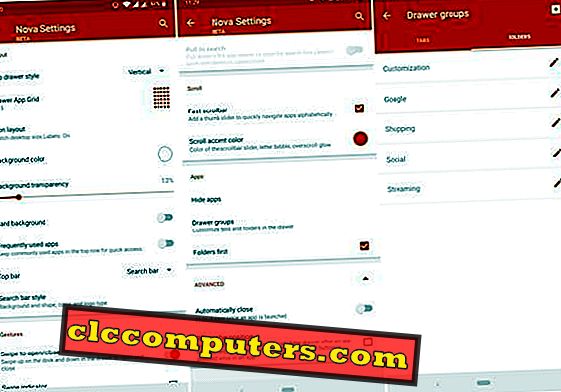
- Im Bereich Gesten können Sie das Wischen aktivieren oder deaktivieren, um unter anderem die App-Zeichnergeste zu öffnen.
- Scrollen Sie nach unten, um Einstellungen für die Bildlaufgeschwindigkeit, das Ausblenden von Apps, das Erstellen von App-Schubladenordnern usw. zu finden.
So aktivieren Sie den Google Discover-Feed auf dem Nova Launcher
- Laden Sie das Nova Google Companion APK herunter und installieren Sie es.
- Navigieren Sie zu Nova-Einstellungen > Integrationen .
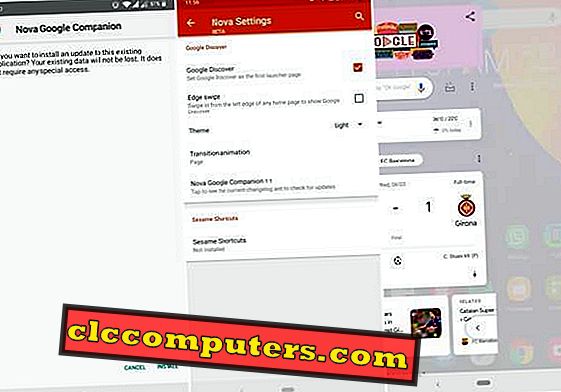
- Aktivieren Sie Google Discover .
- Wenn Sie dies bevorzugen, können Sie auch den Randzug aktivieren, um von jedem Startbildschirm auf den Feed zuzugreifen.
- Mit Nova Launcher können Sie auch den Google Discover-Feed in gewissem Umfang anpassen.
So aktivieren Sie Benachrichtigungsabzeichen auf dem Nova Launcher
- Gehen Sie zu Nova-Einstellungen > Benachrichtigungsplaketten .
- In Nova können Sie zwischen einigen Arten von Ausweisen wählen, anstatt Sie auf einen Benachrichtigungspunkt zu beschränken.
- Tippen Sie unten auf die Nachricht mit der Aufforderung zum Benachrichtigungszugriff .
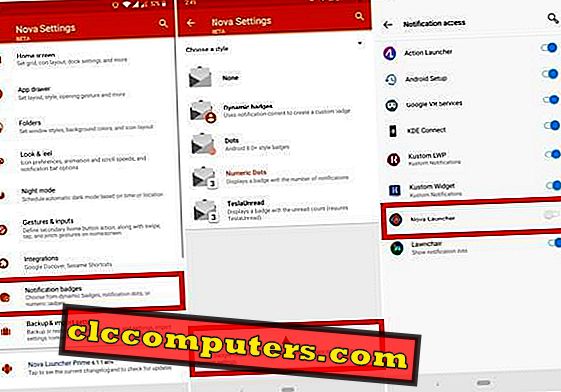
- Aktivieren Sie den Umschalter für Nova Launcher .
- Tippen Sie auf Zulassen .
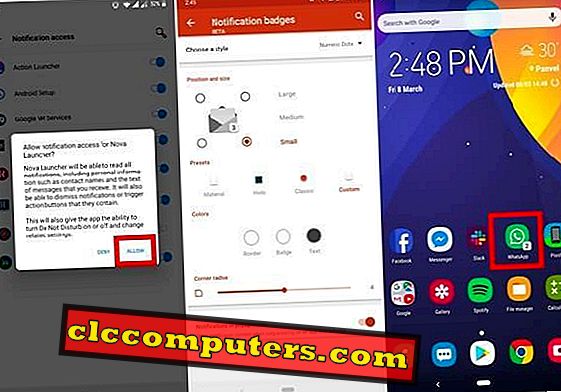
- Jetzt können Sie das Benachrichtigungs-Badge nach Ihren Wünschen konfigurieren.
Sichern und Wiederherstellen der Nova Launcher-Einstellungen auf & von Google Drive
Mit Nova Launcher können Sie nicht nur Ihre Einstellungen sichern, sondern auch einen Ort Ihrer Wahl auswählen, um die Sicherung zu speichern.
- Wählen Sie in Nova Settings > Backup & Import Settings die Option Backup aus .
- Wählen Sie Dokumentspeicher aus dem Dropdown-Menü aus und tippen Sie auf OK .
- Wählen Sie in der seitlichen Menüleiste Google Drive aus.
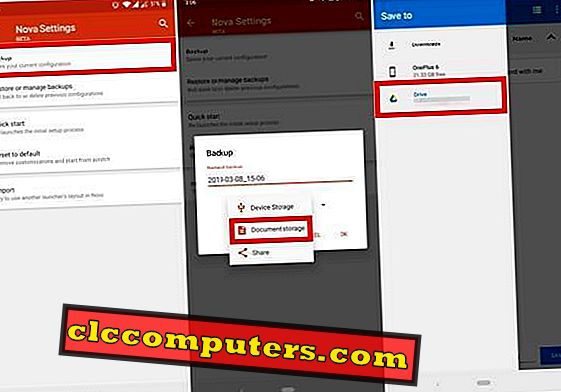
- Navigieren Sie zu dem Google Drive-Ordner, in dem Sie die Sicherung speichern möchten.
- Tippen Sie unten auf die Schaltfläche Speichern .
- Wählen Sie zum Wiederherstellen Sicherungen wiederherstellen oder verwalten .
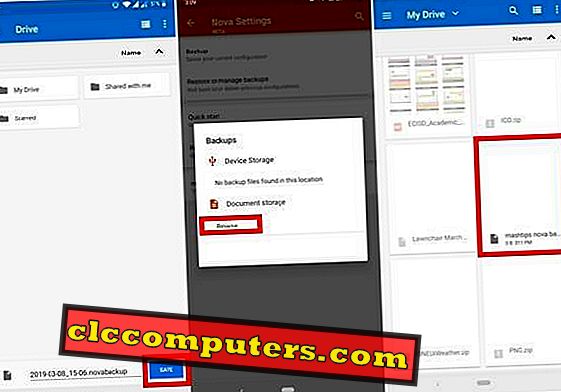
- Wählen Sie Durchsuchen unter Dokumentenspeicher .
- Navigieren Sie zu der erstellten Sicherung und wählen Sie sie aus.
Ist Nova Launcher immer noch der beste Android-Launcher?
Wie ich schon sagte, ist Nova Launcher schon eine Weile dabei und es war von Anfang an ganz oben. In diesen Jahren sind viele Trägerraketen aufgetaucht und verschwunden. So viele von ihnen waren inspiriert von dem, was Nova vorhatte. Es sah aus wie der Standard-Android-Launcher, bot aber mehr Funktionen.
In den letzten Jahren gab es tatsächlich viele Trägerraketen, die fast so viele Funktionen hatten wie Nova. Einige von ihnen verfügen sogar über einzigartige Funktionen, die Nova nicht bietet. Zum Beispiel die Verwendung von unscharfen Hintergründen in der App-Schublade und im Dock. Nova hat es noch nicht. In ähnlicher Weise bietet Action Launcher automatisch bunte Motive, die auf dem Hintergrund und vielen anderen Funktionen basieren, die Nova noch nicht hat.
Für einige Zeit war Nova Launcher der Träger, zu dem ich immer wieder zurückkehrte. Seit dem Action Launcher 3 hatte sich das geändert. Es konnte fast alles, was Nova tat und dann noch einiges. Mit den letzten Updates hat sich Nova Launcher jedoch durchgesetzt. Die Wahl zwischen Action Launcher und Action Launcher hängt jedoch noch von der Präferenz ab. Und die meisten bevorzugen Nova.
Wenn es um andere Starter (wie Flick Launcher ) geht, die fast so viele Funktionen wie Nova und einige mehr haben, übertrumpft Nova sie immer noch. Der einzige Grund ist, dass Nova schon länger da ist. Es fühlt sich polierter und fertiger an als ein Produkt der anderen Träger.