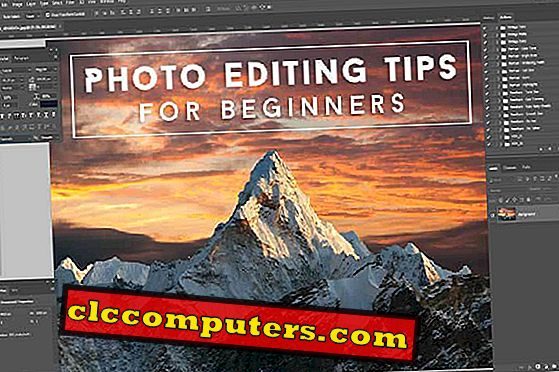Google WiFi verfügt über eine Vielzahl cooler Funktionen mit bester Netzwerkleistung. Eine der herausragenden Funktionen, die ich mit meinem Google WLAN-Router mag, ist die Option zum Sperren von Websites. Google verwendet die sichere Suchtechnologie, um sexuell explizite Websites automatisch für Geräte zu blockieren, für die Sie das Sperren von Websites aktiviert haben. Diejenigen, die eine einzelne Website mit Google WiFi blockieren möchten, gibt es dafür keine integrierte Option.
Diese Problemumgehung zeigt, wie Sie das Sperren von Websites und das Blockieren einzelner Websites in Google WiFi aktivieren.
Site-Blocking bei Google WiFi
Dies ist ein ziemlich einfacher Schritt, um Websites mithilfe des Google WiFi-Routers zu blockieren. Diese Lösung zum Sperren von Websites ist für das Sperren von Websites auf Router-Ebene vorgesehen. Die Website-Blockierungslösung haben wir bereits in einem frühen Artikel auf PC- und Browser-Ebene behandelt. Um fortzufahren, müssen Sie ein Label (Gruppe) für alle Geräte erstellen, die Sie blockieren möchten. Sobald Sie die Geräte beschriftet haben, können Sie die Standortblockierung auf die Gruppe von Geräten unter demselben Label anwenden. Sobald Sie die Sperrung von Websites aktiviert haben, kann Google Millionen von Erwachsenen-Websites mithilfe der SafeSearch-Technologie von Google blockieren.

Um die Standortblockierung in Google WiFi zu aktivieren, gehen Sie zu Google WiFi-App> Registerkarte Einstellungen> Familie WLAN> Standortblockierung> Wählen Sie die Gruppe (Bezeichnung)> Aktivieren Sie die Standortblockierung für jede Marke. Das ist so ziemlich genug, um die meisten sexuell expliziten Websites zu blockieren. Sie haben jedoch keine genaue Kontrolle über die Websites, die die Safe Search-Technologie von Google blockieren. Wenn Sie eine einzelne Site mit Google WiFi blockieren möchten, gibt es keine Option der Google WiFi App.
Einzelne Site in Google WiFi blockieren
Diese Problemumgehung bietet dem Netzwerkadministrator eine detailliertere Kontrolle zum Sperren der Websites in Google WiFi. Sie können die Websites auf die Positiv- oder Sperrliste setzen und sie von Ihrem WiFi-Gerät aus blockieren. Dies ist eine generische Lösung, die für alle Router gilt. Wir demonstrieren hier mit Google WiFi für die Nutzer.
OpenDNS ist ein kostenloser DNS-Dienst, der den Heimanwendern einen Dienst bietet, der als Firewall verwendet werden kann, um zu verhindern, dass unnötige Websites in Ihr WLAN-Netzwerk gelangen. Wir können den OpenDNS Public DNS-Dienst hier verwenden, um einzelne Websites in Google WiFi zu blockieren.
Der erste Schritt, den Sie tun müssen, ist das Ändern der Google WiFi-DNS in die IP-Nummer des Open DNS-Servers. Öffnen Sie die Google WiFi-App-Einstellungen> Netzwerk & Allgemein> Erweitertes Netzwerk> DNS .

Standardmäßig setzt Google den DNS auf Google DNS 8.8.8.8 Wir müssen diesen durch OpenDNS-IP-Adresse ersetzen. 208.67.222.222 208.67.220.220 Bildschirm "Erweitertes Netzwerk-DNS" die 208.67.222.222 Benutzerdefiniert" aus und geben Sie die primäre und die sekundäre Server-IP mit den OpenDNS-Server-IPs ( 208.67.222.222, 208.67.220.220 ein.
Nun leitet der Netzwerkverkehr an den OpenDNS-Server. Erstellen Sie jetzt ein kostenloses Konto auf dem OpenDNS-Server (OpenDNS Free Account Link) und richten Sie ein persönliches Netzwerk mit dem kostenlosen OpenDNS-Dienst ein. Nachdem Sie ein Konto bei OpenDNS erfolgreich erstellt haben, öffnen Sie die Registerkarte Einstellungen, um ein Heimnetzwerk mit Ihrer Heimat-IP-Adresse (unter der Annahme einer statischen IP-Adresse) zu erstellen.

Der OpenDNS-Dienst zeigt Ihnen alle von Ihrem Netzwerk besuchten Sites und Details an, mit denen Sie das Heimnetzwerk erfolgreich mit Ihrer IP-Adresse erstellt haben. OpenDNS bietet für Heimanwender fast die gleiche Filterfunktion für Webinhalte wie die Google Safe Search-Technologie.

Sie können die Filterstufe je nach Bedarf für das Blockieren der expliziten Websites auf Hoch / Mittel / Niedrig oder Benutzerdefiniert einstellen. Wir sind jedoch mehr daran interessiert, einzelne Websites mit diesem Dienst zu betrachten. Scrollen Sie nun wieder nach unten, bis Sie die Option " Einzelne Domains verwalten" sehen .

Mit dieser Option können Sie die Websites zur Whitelist- oder Balck-Liste hinzufügen, um sie einzeln zuzulassen oder zu sperren. Sie können einzelne Websites hinzufügen und die Option " Always Block" oder " Never Block" auswählen, um die Websites hinzuzufügen. Auf der Registerkarte " Konto" werden alle Websites angezeigt, die Sie blockiert und zugelassen haben. Wenn Sie diese Liste ändern möchten, können Sie dieses Dashboard besuchen.

Nun sehen Sie eine Website, zu der wir der Demonstrationsliste eine Website hinzugefügt haben. Sie erhalten eine solche Meldung im Browser des Computers, wenn jemand versucht, auf die Website zuzugreifen, die sich bereits in der Sperrliste befindet.
Verwandte Beiträge zum Sperren von Websites:
- Wie blockiere ich Websites mit OpenDNS auf WiFi zu Hause?
- So blockieren Sie Websites auf dem WLAN-Router für zu Hause
- So blockieren Sie Websites auf Android-Telefonen und -Tablets?
- Wie blockiere ich eine Website auf iPhone und iPad?
- Wie blockiere ich eine Website auf Browser-, PC- und Router-Ebene?
- Wie blockiere ich eine Website unter Windows?
- iOS ScreenTime: Wie kann ich Inhalte und Apps auf dem iPhone einschränken?
- Vollständiges Handbuch zu Google Digital Wellbeing für Android und Google Home.
Diese Problemumgehung bietet die Möglichkeit, einzelne Websites im Google WiFi-Netzwerk zu blockieren. Obwohl dies eine ziemlich einfache und zuverlässige Lösung zum Sperren von Websites ist, würde ich sagen, dass dies keine kugelsichere Lösung zum Sperren von Websites oder zum Hinzufügen von Filtern ist. Der Benutzer kann DNS-Änderungen oder andere Optionen vornehmen, wenn technisch versierte Filter vorhanden sind. Ich möchte diesen Teil hier jedoch nicht behandeln. Bisher ist dies eine zuverlässige Lösung für Eltern, die einzelne Websites von ihrem Teenager im Heim-WiFi-Netzwerk sperren möchten.