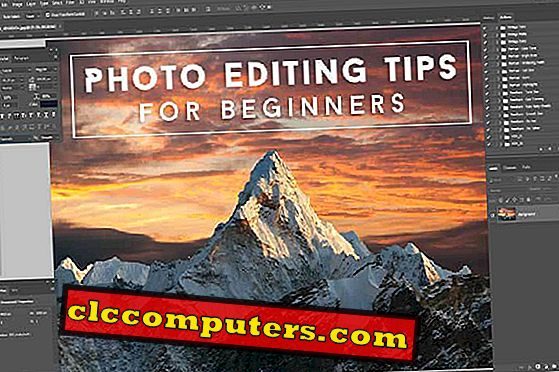Büro….!! Es ist ein Ort, an dem jeder Einzelne beschäftigt ist. Oft verpassen Sie wenige Dinge, die Sie eigentlich hätten tun sollen. Was ist, wenn es eine schnelle Lösung für alle Aufgaben im Zusammenhang mit Ihrem Smartphone gibt?
Sie können sich die Peinlichkeit eines lauten Klingelns ersparen, den Freiraum Ihrer Kollegen respektieren und nicht versäumen, Ihrem geliebten Menschen zu sagen, dass Sie ihn interessieren, alles in einem Sekundenbruchteil! In unserem Artikel über NFC-Tags erfahren Sie, wie Sie mit einer kleinen Plastikscheibe wertvolle Zeit sparen können.
Wir verwenden die Anwendung NFC Tasks aus dem Google Play Store, um das Schreiben von NFC-Tags abzuschließen. In diesem Tutorial, einer Fortsetzung unserer Serie zu NFC-Tags, werden Sie durch das Einrichten eines NFC-Tags geleitet, der die folgenden Aufgaben basierend auf dem Zeitpunkt des Antippens des NFC-Tags automatisiert:
- WiFi umschalten
- Helligkeit anpassen
- Stellen Sie die Lautstärke ein
- SMS senden
In diesem Lernprogramm gehen wir eine Stufe höher als unser vorheriges Lernprogramm zur Fahrzeugautomation. Wir führen die Bedingungsanweisung ein, auf deren Grundlage die auszuführenden Aktionen festgelegt werden. Es gibt zwei Gruppen von Aktionen, von denen eine ausgeführt wird, wenn die Bedingung erfüllt ist, und eine andere, wenn die Bedingungen falsch sind.
In dieser Demo ist der Zustand des NFC-Abhörens zwischen 9:30 Uhr und 10:30 Uhr. Wenn dies zutrifft, werden der Ton und die Helligkeit verringert. WiFi aktiviert eine SMS, die an die von Ihnen gewählte Nummer gesendet wird müssen gesendet werden.
Wenn die Aussage falsch ist, dh die Zeit fällt nicht in das genannte Intervall, wird durch Drücken des NFC-Tags das WLAN ausgeschaltet, die Helligkeit auf Auto-Helligkeit eingestellt, die Lautstärke auf "Hoch" gesetzt und eine weitere SMS mit gesendet ein anderer Text, wie programmiert.
Die Idee ist, eine Reihe von Aktivitäten auszuführen, wenn Sie das Büro erreichen, z. B. zwischen 9:30 Uhr und 10:30 Uhr und eine Reihe weiterer Aktivitäten, wenn Sie das Büro verlassen.
Schritt 1: Bereiten Sie den NFC-Tag für das Programm vor
Bereiten Sie zunächst Ihr NFC-Tag vor, um die Aufgaben zu programmieren, die wir automatisieren müssen. Öffnen Sie zum Starten die NFC-Aufgaben-App. Der erste Bildschirm, der in dieser App angezeigt wird, ist die Registerkarte "Lesen". Navigieren Sie zur Registerkarte 'Other' und wählen Sie 'Format Memory', um das Schreiben Ihres NFC-Tags vorzubereiten.

Achten Sie bei der Auswahl dieser Option darauf, dass sich Ihr Smartphone in der Nähe des NFC-Tags befindet, um die Formatierung zu erkennen und abzuschließen. Wenn Sie die Formatierung abgeschlossen haben, gehen Sie bitte auf die Registerkarte "Aufgaben", um die zu automatisierenden Aufgaben hinzuzufügen.
Schritt 2: Bedingungsanweisung
Wählen Sie 'Bedingte Blöcke' aus den aufgelisteten Aufgaben. Wählen Sie 'Bedingung: Zeitplan' aus dem Untermenü und stellen Sie die Zeit zwischen 9:30 Uhr und 10:30 Uhr ein, indem Sie auf die Uhrzeiten klicken. Wählen Sie OK.

Lassen Sie das Verhalten "einschließen", da die folgenden Aktionen ausgeführt werden müssen, wenn der Zeitplan erfüllt ist.
Schritt 3: Programmieren Sie NFC, um Wi-Fi zu aktivieren
Wählen Sie "Netzwerke" aus den Aufgaben. Wählen Sie "Wi-Fi" aus dem Untermenü und wählen Sie "Aktivieren" aus der Dropdown-Liste.

Schritt 4: Bildschirmhelligkeit mit NFC auf niedrigen Pegel einstellen
Wählen Sie "Anzeigen" aus der Liste der Aufgaben. Sie können 'Helligkeit' im nächsten Menü auswählen und dann den Schieberegler so einstellen, dass eine Helligkeit eingestellt wird (Stufe 55: im Beispiel).

Die Idee ist, dass Sie sich in geschlossenen Räumen aufhalten und keine hohen Beleuchtungsstärken benötigen.
Schritt 5: Einstellen der Android-Lautstärke mit NFC auf einen niedrigen Pegel
Wählen Sie "Sound & Media" aus den Aufgaben. Wählen Sie „Lautstärke: Klingelton“ und stellen Sie mit dem Schieberegler die Lautstärke des Telefons auf einen niedrigen Pegel ein, z. B. 1. Sie möchten nicht, dass Ihr Telefon zu laut ist und Ihre Kollegen stört.

Schritt 6: Senden einer automatischen SMS mit NFC, Benachrichtigung, dass Sie angekommen sind
Wählen Sie "Telefon" aus den Aufgaben. Wählen Sie 'SMS senden' aus dem Untermenü. Auf der nächsten Seite geben Sie die Details der SMS ein, die Sie senden möchten. In der Spalte "An" können Sie entweder die Telefonnummer eingeben oder aus den Kontakten die nebenstehende Kontaktschaltfläche auswählen.
Verfassen Sie im Feld "Nachricht" Ihre Nachricht wie "Ich habe gerade das Büro erreicht". Sie können sich für einen SMS-Zustellungsbericht entscheiden, indem Sie das nebenstehende Kontrollkästchen aktivieren.

Der wahre Zustand endet hier. Wir gehen weiter in die else-Bedingung, die für Aktionen beim Verlassen Ihres Büros vorgesehen ist. Die folgenden Aktionen werden ausgeführt - WLAN deaktiviert, stellen Sie die Lautstärke hoch, stellen Sie die Helligkeit auf Automatikmodus und senden Sie eine Beendigungs-SMS.
Schritt 7: Sonstiger Zustand
Wählen Sie unter Aufgaben 'Bedingte Blöcke' aus. Wählen Sie "Else-Anweisungen". Die danach angegebenen Aktionen sind Teil der Bedingung "else".

Schritt 8: Deaktivieren Sie Android WiFi mit NFC
Um die WLAN-Deaktivierung zu automatisieren, wählen Sie "Netzwerke" aus der Liste der Aufgaben in der NFC-Android-App. Wählen Sie "Wi-Fi" im Untermenü, um es auszuschalten.

Wählen Sie aus der Dropdown-Liste für verschiedene Aktionen, die für das Wi-Fi-Radio verfügbar sind, die Option "Deaktivieren" unter "Deaktivieren / Aktivieren / Umschalten" aus, da Sie Ihr WLAN deaktivieren möchten, während Sie das Büro verlassen.
Schritt 9: Erhöhung der Telefonlautstärke mit NFC
Wählen Sie in der NFC Tasks App aus der Aufgabenliste "Sound & Media" aus. Wählen Sie 'Lautstärke: Klingeltöne' aus dem Untermenü. Stellen Sie mit dem Schieberegler die gewünschte Lautstärke ein. Stellen Sie die Lautstärke idealerweise für draußen ein.

Schritt 10: Einstellen des Auto-Modus für die Helligkeit mit NFC
Wählen Sie "Anzeigen" aus den Aufgaben. Wählen Sie 'Adaptive Brightness'. Im darauf folgenden Menü können Sie 'Automatisch' aus dem Dropdown-Menü auswählen.

Das Telefon passt die Helligkeit automatisch an die Außenbedingungen an.
Schritt 11: Senden einer SMS, dass Sie von der Arbeit zurückkehren
Wählen Sie "Telefon" aus den Aufgaben. Wählen Sie 'SMS senden' aus dem Untermenü. Auf der nächsten Seite geben Sie die Details der SMS ein, die Sie senden möchten.

In der Spalte "An" können Sie entweder die Telefonnummer eingeben oder aus den Kontakten die nebenstehende Kontaktschaltfläche auswählen.
Schritt 12: Schreiben der Liste der Aktivitäten in das NFC-Tag.
Die hinzugefügten Aufgaben werden auf der Registerkarte "Aufgaben" aufgelistet. Sie können die Reihenfolge der Ausführung Ihrer Aufgaben mit der für jede Aufgabe verfügbaren Sortierungsschaltfläche neu ordnen. Mit der NFC-Aufgaben-App können Sie die Reihenfolge des Ausschlusses dieser aufgelisteten Apps auf einem Android-Telefon ändern. Bewegen Sie die Aufgaben einfach nach oben oder unten, indem Sie gedrückt halten, um die Ausführungsreihenfolge zu ändern.

Sobald alle Aufgaben in Ordnung sind, ist es Zeit, die Aufgaben zu schreiben. Drücken Sie die Option 'Schreiben'. Sie werden aufgefordert, "NFC-Tag anfahren".

Bringen Sie den NFC-Tag in die Nähe Ihres Smartphone-NFC-Readers, normalerweise im hinteren Teil. Sobald Sie sich dem NFC-Tag nähern, wird ein Popup-Fenster angezeigt, in dem Sie den Schreibvorgang als 'Write Complete' bestätigen.
Ich hoffe, das NFC-Tag im Büro spart Ihnen Zeit und macht Sie effizient. Wir hoffen, dass Sie eine gute Vorstellung von NFC-Tag-Writing haben und dass Sie Ihre Aktivitäten für ein personalisiertes NFC-Erlebnis schreiben möchten.