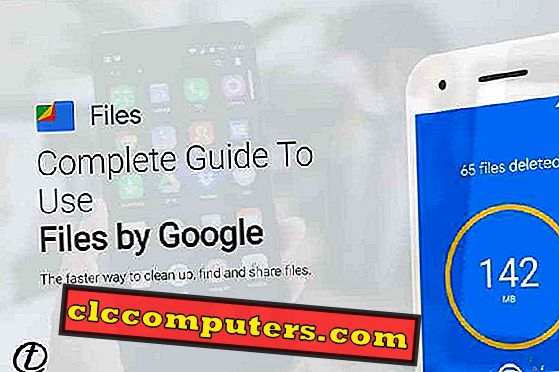Screen Time, die lang erwartete iOS-Kindersicherungsfunktion, wurde als Teil von iOS 12 eingeführt . Möglicherweise haben Sie die Funktion Einschränkungen für iOS 11 oder andere Vorgängerversionen verwendet oder davon gehört.
Mit Screen Time können Sie nicht nur die Einschränkungen festlegen, sondern auch genau überwachen, wie viel Zeit Sie und Ihre Familie auf iOS-Geräten wie iPhone oder iPad verbringen.
Anmerkung des Herausgebers: Android-Benutzer haben ein spezielles Tool von Google für die Steuerung der Android-Geräte. Weitere Informationen finden Sie hier: Google Family Link: Eine vollständige Anleitung zur Kindersicherung für Android.
Inhalt
1. Was ist Bildschirmzeit?
2. Wie verwende ich die Bildschirmzeit für die Kindersicherung?
3. Wie schalte ich die Bildschirmzeit ein?
4. Wie wird der Passcode für die Bildschirmzeit festgelegt?
5. Festlegen der Familienfreigabe für die Bildschirmzeit
6. Wie bekomme ich Zeitberichte für die Familienbildschirme?
7. Wie kann ich tägliche Zeitlimits für iOS-Apps festlegen?
8. Wie blockiere ich bestimmte Websites auf dem iPhone?
9. Wie beschränke ich bestimmte iOS-Apps?
10. So legen Sie den Ausfallzeitplan fest
11. Wie beschränke ich In-App-Käufe in iTunes / AppStore?
12. Wie kann ich die Bildschirmzeit ausschalten?
13. Wie viel Bildschirmzeit ist für Kinder gesund?
Was ist Bildschirmzeit?
Screen Time gibt Ihnen einen detaillierten Einblick in die tägliche Verwendung Ihres iPhone oder iPad. Im Bildschirm "Bildschirmzeit" können Sie deutlich nachvollziehen, wie viel Zeit Sie für Websites, Spiele und andere iOS-Apps aufwenden. Sogar Sie können herausfinden, wie oft Sie Ihr iPhone abholen, wie viele Benachrichtigungen Sie an einem Tag erhalten haben und vieles mehr. Sie können Screen Time einfach als Statusbericht für Ihre iOS-Verwendung betrachten .
Wie verwende ich die Bildschirmzeit für die Kindersicherung?
Mit iOS Screentime erhalten Sie eine detaillierte grafische Darstellung der Zeit, die der Benutzer auf dem Gerät verbringt. Sie können die Zeit einschränken, die Kinder auf iOS-Geräten verbringen, wenn Sie wissen, wie viel Zeit sie damit verbringen, Spiele zu spielen, Netflix, YouTube usw. anzusehen.
In den letzten Jahren sind Kinder so sehr von elektronischen Geräten und Gadgets abhängig. Dies wirkt sich möglicherweise auf das Sehvermögen des Kindes und die allgemeine Gesundheit aus. Als Elternteil sollten Sie eine gewisse Kontrolle über die Nutzung des iOS-Geräts Ihres Kindes haben. Mit der Screen Time-Funktion können Eltern das Verhalten und die Zeit, die Kinder vor den Bildschirmen verbringen, besser kontrollieren. Sie können die Zeit einschränken, die Ihre Kinder auf iOS-Geräten verbringen.
Lassen Sie uns nun sehen, wie Screen Time Ihnen hilft, die Nutzung des iOS-Geräts zu überwachen und basierend auf diesem Bericht Grenzwerte und Einschränkungen festzulegen.
So schalten Sie die Bildschirmzeit ein
Stellen Sie zunächst sicher, dass Sie Ihr iPhone auf iOS 12 aktualisiert haben. Die neue ScreenTime-Funktion wird ab iOS12 unterstützt. Führen Sie die folgenden Schritte aus, um die Kindersicherung auf dem iOS-Gerät Ihres Kindes zu aktivieren.
- Navigieren Sie auf Ihrem Startbildschirm zu Einstellungen-> Bildschirmzeit
- Tippen Sie auf die Schaltfläche " Bildschirmzeit einschalten" .
- Tippen Sie auf Weiter .
- Im nächsten Bildschirm werden Sie aufgefordert, eine der Optionen auszuwählen. Dies ist mein iPhone oder Dies ist das iPhone meines Kindes . Wählen Sie die Option entsprechend aus.
- Wenn Sie die Option Mein iPhone wählen, gelangen Sie direkt zu den ScreenTime-Einstellungen. Andernfalls werden zusätzliche Bildschirme angezeigt, um die Ausfallzeiten und App-Limits zu konfigurieren. Tippen Sie auf Nicht jetzt, um diese Bildschirme zu überspringen. (Wir werden das in den folgenden Abschnitten ausführlich sehen).
- Tippen Sie auf Weiter und befolgen Sie die Anweisungen auf dem Bildschirm, um den übergeordneten Passcode festzulegen.
- Um zum Startbildschirm zurückzukehren, drücken Sie die Home- Taste Ihres iPhone.
Um die elterliche / familiäre Kontrolle zu erreichen, empfehlen wir ein Upgrade auf iOS 12 für alle Geräte. Befolgen Sie die obigen Schritte, um ScreenTime für mehrere Geräte zu aktivieren.
So legen Sie den Passcode für die Bildschirmzeit fest
Wenn Sie bereits Einschränkungen für Ihr iPhone aktiviert haben (iOS 11 oder frühere Versionen), müssen Sie denselben Sperrcode für die Bildschirmzeit eingeben. Für den Fall, dass Sie einen separaten Sicherheitscode für Screen Time wünschen, können Sie den neuen Passcode erstellen.
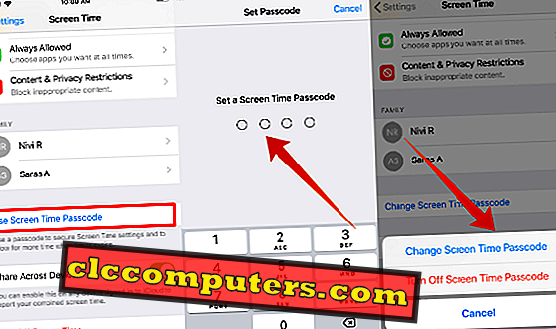
- Tippen Sie auf Einstellungen-> ScreenTime .
- Scrollen Sie nach unten, um auf die Schaltfläche Use Screen Time Passcode (Bildschirmzeit-Passcode verwenden) zu tippen.
- Nun werden Sie auf dem Bildschirm aufgefordert, einen 4-stelligen Zugangscode festzulegen .
- Geben Sie Ihren Passcode erneut ein (notieren Sie sich das Passwort zur späteren Verwendung).
- Nun können Sie feststellen, dass der Titel der Schaltfläche in ScreenTime-Passcode ändern geändert wurde . Sie können diese Option verwenden, wenn Sie Ihren Passcode ändern müssen.
- Tippen Sie auf die Starttaste, um zum Startbildschirm zurückzukehren.
Hiermit wird ScreenTime eingestellt, wenn Sie die Option "Dies ist mein Telefon " wählen. Wenn Sie die Bildschirmzeit auf dem iPhone Ihres Kindes konfigurieren, können Sie diese Schritte bereits ausführen, während Sie die Bildschirmzeit einschalten. Wenn nicht, lassen Sie uns die obigen Schritte durchgehen.
Festlegen der Familienfreigabe für die Bildschirmzeit
Um die Family ScreenTime-Berichte zu erhalten, müssen Sie eine Familiengruppe erstellen und alle Kinder / Jugendlichen zu dieser Gruppe hinzufügen. Nur dann können Sie ihre täglichen / wöchentlichen Berichte anzeigen. Sie können diesen Abschnitt überspringen, wenn Sie die Gruppe bereits erstellt und Ihre Familienmitglieder hinzugefügt haben.
Bevor Sie weitermachen, stellen Sie sicher, dass jedes Mitglied Ihrer Familiengruppe über eine eigene Apple-ID verfügt. Erstellen Sie andernfalls eindeutige IDs, und Sie können die Details zum Erstellen einer untergeordneten ID sehen.
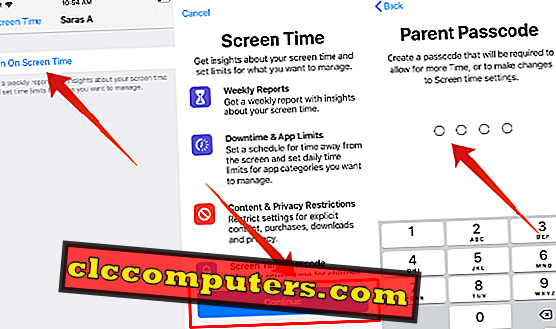
Als nächstes sollten Sie alle Ihre Kinder / Jugendlichen zur Gruppe haben. Wenn sie sich an einem anderen Ort befinden, können Sie eine Einladung über iMessage senden. Oder geben Sie einfach die Anmeldeinformationen ein. (Apple-ID und Kennwort), um sie der Gruppe hinzuzufügen.
Stellen Sie abschließend sicher, dass die Option Screen Time Sharing auf ihren Geräten aktiviert ist, indem Sie die Schritte zur Verwendung von Family Sharing für ScreenTime überprüfen. Dann können nur Sie ihre Berichte anzeigen.
Wie bekomme ich Familien-Bildschirmzeitberichte?
Sie haben alles getan, was Sie benötigen, um auf die Bildschirmzeit Ihrer Familie zuzugreifen. Nun ist es an der Zeit, sich die Echtzeitberichte Ihrer Kinder / Jugendlichen anzusehen. Aufgeregt sein? Recht.
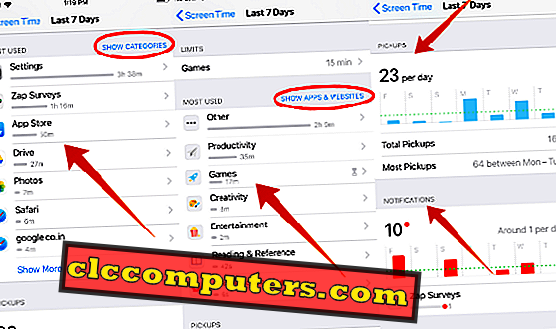
Um die täglichen / wöchentlichen Berichte anzuzeigen, führen Sie die detaillierten Schritte aus, wie unter Erhalten des ScreenTime-Berichts beschrieben. Auf jeden Fall möchten Sie wissen, welche Informationen im Bildschirm "Bildschirmzeit" verfügbar sind. Sehr verständlich
Der Screen Time Report zeigt Ihnen genau, wie viel Zeit Ihre Kinder mit Apps in sozialen Medien (Facebook, Twitter usw.), Spielen, Unterhaltung, Websites und mehr verbracht haben. Sie können sogar die vollständige Liste der von ihnen besuchten Websites an einem Tag abrufen. Aus dieser Liste können Sie herausfinden, ob sie irrelevante / unangemessene Inhalte sehen. Darüber hinaus können Sie auch die Apps / Websites ermitteln, die von ihnen am häufigsten verwendet werden. Sowohl die Tages- als auch Wochenberichte sind verfügbar. Sie können einige ScreenTime-Beispielberichte referenzieren.
Stellen wir uns vor, Sie hätten die wenigen Dinge aus dem Screen Time Report Ihres Kindes herausgefunden:
„ Ihr Kind hat 3 Stunden damit verbracht, Spiele wie Fortnite zu spielen und Videos auf YouTube anzusehen. Sie haben auch ohne Ihr Wissen einige neue Spiele-Apps auf dem Gerät installiert. Außerdem hatte er / sie das Gerät 30 Minuten nach dem Schlafengehen benutzt “.
Dank iOS 12 können Sie die obige Situation mithilfe von Screen Time besser steuern. Wie? Durch das Festlegen täglicher Zeitlimits können Sie die Zeit reduzieren, die Ihr Kind in der Kategorie Unterhaltung und Spiele verbringt. Sie können die Installation / Löschung von Apps vollständig blockieren. Legen Sie einen Zeitplan für die Ausfallzeit kurz vor dem Zubettgehen fest, damit sie während des Schlafens nicht auf Apps auf ihrem Gerät zugreifen können.
Sehen wir uns nun an, wie Sie die obigen Einschränkungen in den folgenden Abschnitten festlegen.
Wie kann ich tägliche Zeitlimits für iOS-Apps festlegen?
Auch wenn Sie in iOS keine täglichen Zeitlimits für einzelne Apps festlegen können, können Sie die Verwendung einer bestimmten App-Kategorie einschränken. Sie können beispielsweise eine Untergrenze von einer Stunde für die Unterhaltung und 45 Minuten für Spiele auf dem Gerät Ihres Kindes festlegen.
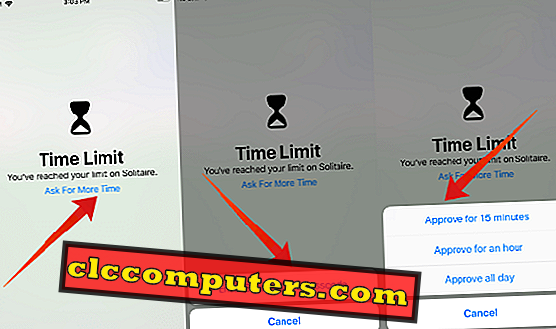
An den Wochenenden möchten Ihre Kinder mehr Zeit mit ihren Lieblingsspielen verbringen. Da Sie für alle 7 Tage in der Woche eine andere Kategorie für die App-Kategorie festlegen können, können Sie an Feiertagen etwas mehr Zeit einplanen.
Wenn das tägliche Zeitlimit für die App-Kategorie erreicht ist, wird die App automatisch angehalten und Sie erhalten eine Benachrichtigung über ein Zeitlimit auf Ihrem Bildschirm. Und wenn Sie die App weiterhin verwenden müssen, müssen Sie entweder zusätzliche Zeit anfordern oder die Limits ausschalten. Informationen zum Festlegen von Zeitlimits für verschiedene App-Kategorien finden Sie unter Festlegen von Zeitlimits für iOS-Apps.
Wie blockiere ich bestimmte Websites auf dem iPhone?
iOS bietet drei Arten von Einschränkungen: den uneingeschränkten Zugriff, die Beschränkung von Inhalten für Erwachsene und nur zulässige Websites. Sie können den Inhalt für Erwachsene einschränken, indem Sie die Option 2 auswählen. Die dritte Option ist jedoch die beste, da nur die in der Liste aufgeführten Websites zulässig sind. Zusätzlich zur Standardliste können Sie eine eigene Liste von Websites hinzufügen, die zulässig sind.

Unabhängig davon, ob Ihre Kinder über ein eigenes iOS-Gerät verfügen oder Ihr iPhone teilen, möchten Sie auf jeden Fall den Zugriff auf bestimmte Websites sperren. Recht? Beispielsweise möchten Sie nicht, dass Ihre Kinder / Jugendliche Websites besuchen, die sich auf Inhalte für Erwachsene, Gewalt und mehr beziehen. Vielleicht möchten Sie auch verhindern, dass sie die süchtig machenden Spiele-Websites besuchen.
Wie kann ich bestimmte iOS-Apps einschränken?
Manchmal müssen Sie sicherstellen, dass Kinder keine Erwachsenen- oder Dating-Apps herunterladen. Apple hat gute Arbeit geleistet, indem es die Altersgrenze für jede App im iTunes Store angegeben hat. Das Mindestalter für die Mitgliedschaft bei Twitter und Facebook beträgt beispielsweise 13 Jahre. Wenn Ihr Kind jünger ist, sollten diese Apps nicht heruntergeladen werden dürfen.
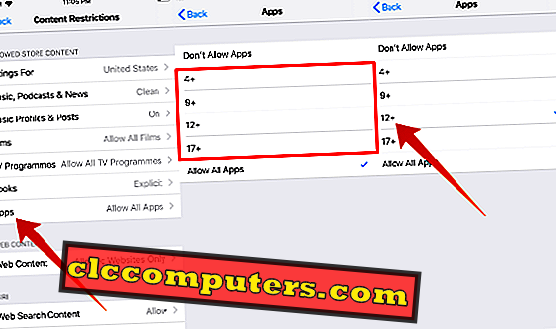
iOS unterstützt vier Optionen (4+, 9+, 12+, 17+), um die Apps basierend auf dem Alter einzuschränken. Sie können das entsprechende Alter je nach Alter Ihres Kindes auswählen. Überprüfen Sie, wie bestimmte Apps im App Store eingeschränkt werden.
Neben den Apps im iTunes / App Store können Sie auch verhindern, dass Ihre Kinder auf die integrierten Apps zugreifen. Wenn Sie nicht möchten, dass Ihre Kinder mit Apps wie Wallet, FaceTime usw. spielen, können Sie die Apps problemlos ausblenden. Sie werden nicht auf dem Startbildschirm angezeigt.
Lesen: So beschränken Sie bestimmte integrierte Apps auf dem iPhone
So legen Sie den Ausfallzeitplan fest
Apple bietet eine einfache Lösung, um die Schlafenszeiten Ihrer Kinder, Downtime, einzuhalten. Was passiert während der Ausfallzeit? Ihr Gerät wird in dieser Zeit nur eingeschränkt funktionieren. Alle iOS-Apps und -Funktionen können außer Nachrichten und Anrufen deaktiviert werden.
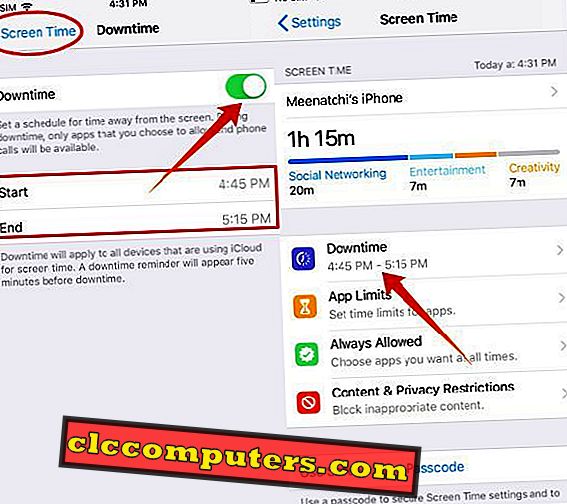
Spielen Ihre Kinder während des Schlafens mit ihren iPhones? Dann werden Sie sich definitiv ärgern. Recht? Sehr verständlich Weil Sie sich nach einem hektischen Tag in Ihrem Büro oder zu Hause ausruhen müssen. Und Sie können nicht ruhig schlafen, wenn Ihre Kinder wach sind.
Damit Ihre Kinder die Schlafenszeiten ordnungsgemäß einhalten können, legen Sie einfach einen Zeitplan für die Ausfallzeiten während des Schlafens fest. Da sie während der Schlafenszeit nicht auf ihre bevorzugten Spiele / Apps zugreifen können, können Sie sicherstellen, dass Sie mindestens genug Schlafzeit haben. Informationen zum Konfigurieren von Ausfallzeiten finden Sie hier, um Ausfallzeiten für iOS festzulegen.
Wie beschränke ich In-App-Käufe auf dem iPhone?
Wie werden Sie sich fühlen, wenn Ihr Kind / Ihr Kind ohne Ihr Wissen Geld für Spiele bei iTunes verdient? Auf jeden Fall fühlen Sie sich nicht gut. Als Elternteil sollten Sie alle Ausgabengewohnheiten Ihres Kindes kennen, bis es zu Erwachsenen wird. Sie können das Kids-Konto so einrichten, dass es ohne Ihre Zustimmung nichts im iOS Apps Store kauft.
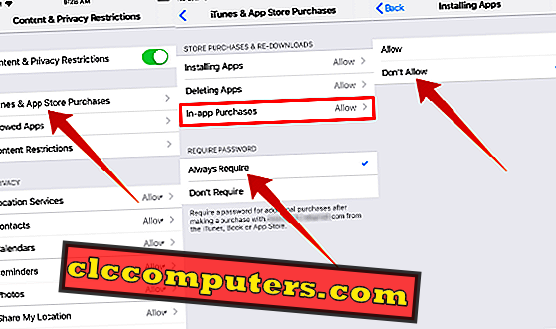
Sie können dies problemlos tun, indem Sie die In-App-Käufe für Ihre Kinder / Jugendlichen blockieren. Hier können Sie In-App-Käufe unter iOS blockieren. Wenn Sie Ihren Kindern noch strenger gegenüberstehen möchten, können Sie sie davon abhalten, Apps auf dem iOS-Gerät zu installieren oder zu löschen.
So schalten Sie die Bildschirmzeit aus
Fühlen Sie, dass Screen Time wirklich nervig ist und Sie raus wollen? Das ist ziemlich einfach. Navigieren Sie auf Ihrem Startbildschirm zu Einstellungen-> Bildschirmzeit und tippen Sie auf Bildschirmzeit ausschalten . Ihre Aktivitäten werden nicht mehr gemeldet und alle Einstellungen in Bezug auf Einschränkungen, App-Beschränkungen und Ausfallzeiten werden vollständig entfernt.
Wenn Sie die Überwachung des Geräts Ihres Kindes beenden müssen, navigieren Sie zu Einstellungen-> Bildschirmzeit . Tippen Sie auf den Namen Ihres Kindes -> Deaktivieren Sie die Bildschirmzeit und geben Sie den Passcode für die Bildschirmzeit ein. Ohne Passcode können Sie die ScreenTime auf dem Gerät Ihres Kindes nicht ausschalten.
Wie viel Bildschirmzeit ist für Kinder gesund?
Basierend auf dem letzten Beitrag von Forbes, wenn die Kinder mehr als zwei Stunden pro Tag auf Bildschirmen (Fernseher, Telefon, Tablet usw.) ausgesetzt sind, hat dies einen schlechten Einfluss auf ihre kognitiven Fähigkeiten. Eine übermäßige Exposition mit elektronischen Geräten wirkt sich auch auf den Schlafzyklus Ihrer Kinder aus und verringert deren Interesse an Sport oder anderen körperlichen Aktivitäten. Versuchen Sie für eine bessere Gesundheit, die Bildschirmzeit Ihrer Kinder auf ein paar Stunden pro Tag zu beschränken.
Ich hoffe, diese Anleitung wird Ihnen helfen, die Kindersicherung auf dem iOS-Gerät Ihres Kindes einzustellen. Haben Sie weitere Fragen zu ScreenTime? Fühlen Sie sich frei, diese auf Kommentare zu teilen.