
Apple- und Microsoft-Betriebssysteme waren nicht freundlich genug, um iCloud-Kalender unter Windows-Betriebssystemen zu synchronisieren. Apple zögert, sein Echosystem zu unterbrechen und die Echtzeitsynchronisation und andere Funktionen zwischen MAC- und iOS-Geräten zu beschränken.
In unseren Artikeln haben wir einige Problemlösungen zur Synchronisierung von iCloud Calendar mit dem Windows Desktop Calendar-Client mit CalDAV und anderen Offline-Methoden erwähnt. Apple hat eine eigene Anwendung für Windows-Benutzer veröffentlicht, um die iCloud-Funktionen mit dem Windows-Betriebssystem zu integrieren. Leider hat „iCloud für Windows“ nicht die gleiche Benutzererfahrung wie MAC-Benutzer.
Windows 10 hat eine drastische Änderung in der Desktop-Kalenderanwendung vorgenommen. Das Beste, was ich sagen kann, die Windows 10-Kalender-App kann mehrere iCloud-Kalender in einem einzigen Fenster synchronisieren und anzeigen. Diese neue gebackene Windows-Kalender-App bietet eine schöne Benutzeroberfläche wie ein MAC-Kalender mit iCloud-Kalendern. Wenn Sie einen Google-Kalender anstelle des iCloud-Kalenders synchronisieren möchten, lesen Sie unsere Lösung zum Einrichten von Google Calendar in "New Windows 10 Calendar and Mail App"
Das Einrichtungsverfahren zum Synchronisieren von iCloud-Kalendern in Windows 10 ist extrem einfach, im Wesentlichen in zwei Schritten. Wenn Sie iCloud unter Windows eingerichtet haben, können Sie Ereignisse in Windows- oder iOS-Geräten erstellen. Beide synchronisieren sich innerhalb von Sekunden und funktionieren wie ein Zauber.
Richten Sie iCloud unter Windows Kalender ein
Lassen Sie uns sehen, wie Sie den iCloud-Kalender einfach auf Ihren PC übertragen können. Öffnen Sie zuerst die Kalender-App unter dem Betriebssystem Windows10. Klicken Sie nun in der linken Seitenleiste auf das Einstellungssymbol (Zahnrad) im Windows-Kalender.
Fügen Sie unter Windows iCloud hinzu
Um einen iCloud-Kalender hinzuzufügen, gehen Sie zu Windows-Kalender> Einstellungen> Konten verwalten> Konto hinzufügen> Wählen Sie ein Konto> iCloud.
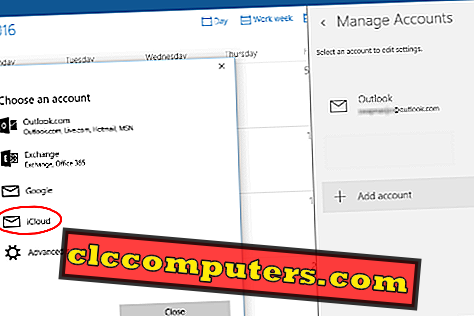
Geben Sie nun Ihre iCloud-E-Mail-Adresse ein, die mit me.com endet. Der Kalender wurde mit me.com und nicht mit iCloud.com synchronisiert.
Geben Sie die iCloud-Berechtigungsnachweise ein
Wenn Sie über ein iCloud-Konto mit verfügen, können Sie und dasselbe Kennwort eingeben, das Sie für die Anmeldung bei Ihrem iCloud-Konto verwenden. Klicken Sie auf die Schaltfläche Anmelden und im nächsten Fenster auf die Schaltfläche Fertig.
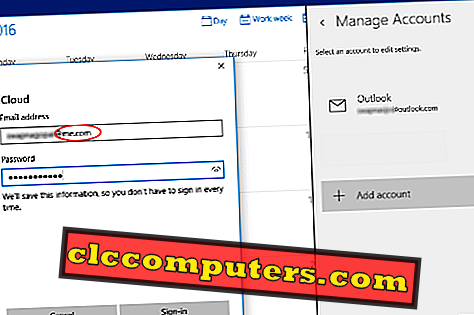
Dadurch gelangen Sie zurück zum Windows-Hauptkalenderbildschirm. Auf der linken Seitenleiste sehen Sie ein neues iCloud-Konto, das Sie mit allen primären und sekundären iCloud-Kalendern darunter hinzugefügt haben.
Fügen Sie Sekundärkalender hinzu
Sekundäre iCloud-Kalender gehören nicht dem aktuellen Benutzer, und diese Kalender sind normalerweise von anderen Benutzern freigegeben. Windows hatte zuvor das Problem, dass sekundäre iCloud-Kalender in früheren Versionen synchronisiert wurden, aber hier war alles wie ein Kinderspiel!
Wenn Sie über mehrere iCloud-Kalender verfügen, können Sie alle auf einer Kalenderregisterkarte anzeigen und die Kalender in der Seitenleiste des Kalenders aktivieren / deaktivieren.
Erstellen Sie ein iCloud-Ereignis unter Windows-Kalender
Sie können neue Ereignisse in Windows Calendar erstellen, indem Sie an einem beliebigen Datum auf die linke Schaltfläche klicken. Sie können hier Details eingeben oder auf weitere Details klicken, um ein neues Fenster zu öffnen.
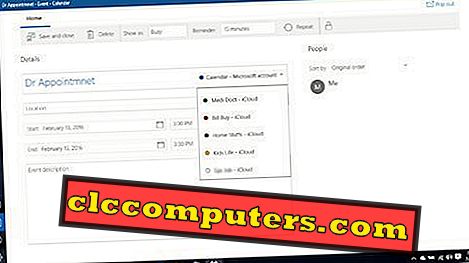
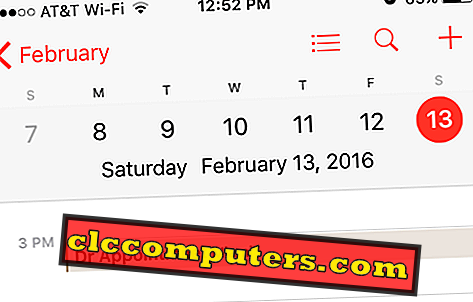
Wenn Sie auf die Schaltfläche Speichern und Schließen klicken, können Sie das in der Kalender-App erstellte Ereignis sehen. Jetzt können Sie die Kalender-App auf Ihrem iPhone oder iPad überprüfen und das gleiche Ereignis auf Ihrem iDevice synchronisieren.
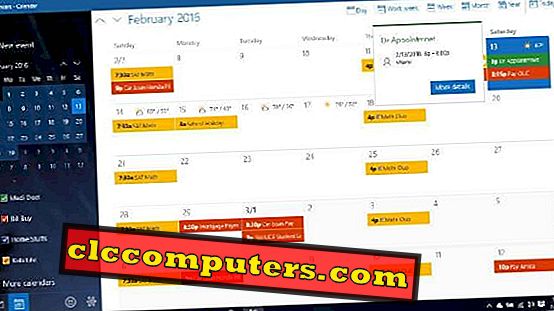
Der endgültige iCloud-Kalender wird mit Farbe für jeden Kalender geliefert und die Windows-Kalender-App sieht wie oben aus. Diese Lösung zum Synchronisieren des iCloud-Kalenders unter Windows 10 ist eine recht einfache und intelligente Entscheidung von Microsoft. Wer iPhone und Windows-Computer mag, kann seinen Kalender in Echtzeit mit seinem System und iPhone synchronisieren.













