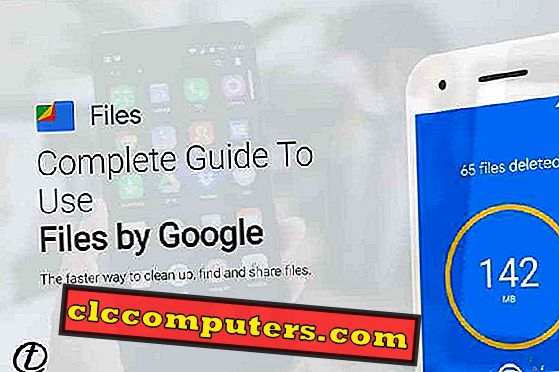Die App Your Phone ermöglicht den sofortigen Zugriff auf die 25 neuesten Fotos, die von Ihrer Smartphone-Kamera aufgenommen wurden. Sie können SMS-Nachrichten lesen und beantworten und die Benachrichtigungen Ihres Telefons sehen. Benutzer können Fotos einfach per Drag & Drop von ihrem Telefon auf ihren PC ziehen, sogar direkt in eine App wie Word oder PowerPoint. Im Gegensatz zu früheren Implementierungen, bei denen Sie Ihr Telefon mit Ihrem PC verbinden oder Benachrichtigungen über Cortana synchronisieren, bietet diese eine Möglichkeit, Ihr Telefon direkt auf Ihrem PC zu öffnen.
Die Your Phone- App wird heute besprochen. Es hält Ihre Android-Geräte mit Ihrem Windows 10-PC synchron.
Synchronisieren Sie Ihr Android-Handy mit einem Windows 10-PC
Wenn Sie über die neueste Windows 10-Version verfügen, sollte auf Ihrem PC bereits die App Your Phone installiert sein. In seltenen Fällen kann dies problemlos vom Microsoft Store installiert werden. Wie alle anderen ähnlichen Apps von Drittanbietern, die eine Verbindung zwischen Ihren Geräten herstellen, benötigen Sie auch die App Your Phone Companion auf Ihrem Android-Smartphone, die im Google Play Store von Microsoft zur Verfügung gestellt wird. Obwohl auf der offiziellen Play Store-Seite der App Android 4.4 und höher als Voraussetzung genannt wird, können wir nicht garantieren, dass dies der Fall ist. Wir haben die App jedoch auf Android 7.0 und höher getestet und können Ihnen versichern, dass sie einfach funktioniert.
Konfigurieren Sie Ihr Telefon unter Windows 10
- Installieren Sie natürlich die App Your Phone auf Ihrem Windows 10-PC, falls diese noch nicht installiert ist. Dies funktioniert nur, wenn Sie über Windows 10 1809 oder höher verfügen. Wenn Sie sich nicht sicher sind, können Sie die Windows-Version unter Einstellungen > System > Info überprüfen.

- Drücken Sie die Windows-Taste auf Ihrer Tastatur, suchen Sie nach der App Phone und starten Sie sie.
- Sie werden mit einer hübschen weißen Seite mit einer Schaltfläche "Erste Schritte" begrüßt. Da es keine anderen Optionen gibt, klicken Sie darauf.
- Jetzt haben Sie die Möglichkeit, ein anderes Microsoft-Konto als das aktuell verwendete zu verwenden, um sich bei Windows 10 anzumelden. Sofern Sie dies nicht möchten, klicken Sie auf Weiter .

- Nicht viele Änderungen auf dem Bildschirm danach aber der Knopf, der jetzt Verbindungstelefon sagt.

- Wenn Sie auf die Schaltfläche Telefon verknüpfen klicken, wird ein neues Fenster angezeigt und Sie werden aufgefordert, Ihre Telefonnummer einzugeben und auf Senden zu klicken. Schließen Sie das Fenster, wenn Sie getan haben, was getan werden muss.

- Microsoft sendet Ihnen dann eine SMS mit der von Ihnen eingegebenen Nummer. Die SMS enthält einen Link zur App Your Phone Companion im Google Play Store. Die 6. und 7. Stufe sind aus irgendeinem Grund unvermeidlich, auch wenn Sie intelligent sind und die App bereits auf Ihrem Telefon installiert haben.
Konfigurieren Sie Ihren Phone Companion auf Ihrem Android
- Starten Sie die App auf Ihrem Telefon, aktivieren Sie das Kontrollkästchen neben Mein PC ist bereit, und tippen Sie auf die Schaltfläche Mein PC verbinden .
- Wählen Sie als Nächstes Bei Microsoft anmelden aus und melden Sie sich mit demselben Microsoft-Konto an, mit dem Sie sich bei Your Phone auf Ihrem Windows 10-PC angemeldet haben.

- Tippen Sie nach der Anmeldung auf Weiter und erteilen Sie alle erforderlichen Berechtigungen, nach denen die App gefragt wird.
- Als letztes werden Sie gefragt, ob "Dieses Gerät die Verbindung mit der App Phone unter Ihrem PC-Namen herstellen darf". Tippen Sie auf die Schaltfläche Zulassen .

- Es ist möglich, dass Sie in Ihrem Fall nicht die letzte Berechtigung auf Ihrem Telefon sehen. Klicken Sie dazu einfach in der App Your Phone auf Ihrem PC auf die Schaltfläche Benachrichtigung senden . Sie sind mit diesem Schritt ziemlich fertig.

Sie sollten jetzt die neuesten Fotos in der App auf Ihrem PC sehen können. Wenn Sie in der linken Spalte auf Nachrichten klicken, sollten Sie auch alle Ihre SMS-Nachrichten sehen können. Mit der App können Sie sogar direkt auf Nachrichten antworten oder neue Nachrichten erstellen.

Es gibt jedoch einige Dinge, die Sie beachten müssen, um sicherzustellen, dass Sie Ihre Fotos und Ihre Texte immer auf Ihrem PC sehen können.
Fehlerbehebung
Wenn Ihr Android-Telefon und Ihr Windows-PC miteinander verbunden sind, wird auf Ihrem Telefon eine permanente Benachrichtigung angezeigt, die Sie daran erinnert. Dies ist notwendig, um sicherzustellen, dass Android die Begleit-App nicht im Hintergrund beendet. Es funktioniert jedoch nicht immer dank der verschiedenen Implementierungen von Android durch die verschiedenen Android-Telefonhersteller.
Schließen Sie Ihre Telefon-App von der Android-Batterieoptimierung aus
Hersteller wie Huawei haben eine eigene EMUI-Skin, die auf Android läuft. Sie haben auch einige aggressive Einstellungen für die Batterieoptimierung. Dies führt letztendlich dazu, dass die App unabhängig von der permanenten Benachrichtigung beendet wird. Damit dies nicht der Fall ist, lassen Sie das System die App nicht optimieren.

Gehen Sie auf Ihrem Telefon zu Einstellungen > Batterie > Batterieoptimierung . Sie sehen dann eine Liste von fast allen auf Ihrem Telefon installierten Apps. Scrollen Sie ganz nach unten und wählen Sie die App Your Phone Companion aus . Wählen Sie Nicht optimieren aus und wählen Sie dann FERTIG .
Trennen Sie das Telefon von Windows
Manchmal werden Sie nicht aufgefordert, die letzte Verbindungsberechtigung für Ihr Telefon zu erteilen. Sie können auf die Schaltfläche Benachrichtigung senden klicken, aber es wird wahrscheinlich nichts unternommen. Wechseln Sie in diesem Fall zu account.microsoft.com/devices und melden Sie sich mit Ihrer Microsoft-ID an. Klicken Sie in der Liste Ihrer Geräte auf Aufheben der Verknüpfung dieses Telefons unter dem Telefon, mit dem Sie Probleme haben. Fahren Sie nun fort und versuchen Sie erneut, eine Verbindung herzustellen.