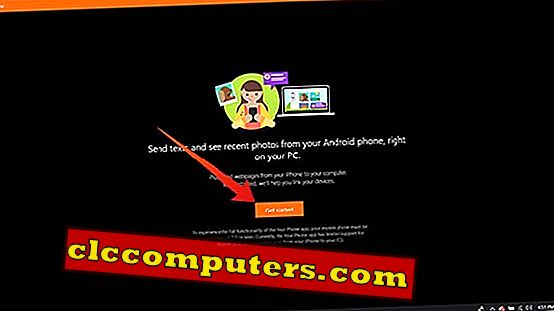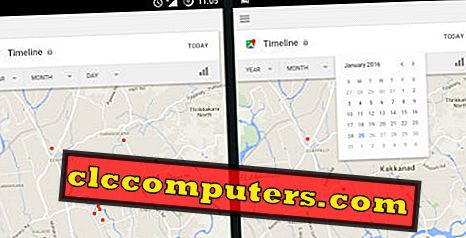Wir alle beschäftigen uns während der Arbeitszeit nicht viel mit Smartphones, um Ablenkungen zu vermeiden. Wir können jedoch einige wichtige Benachrichtigungen verpassen, während wir unsere Smartphones beiseite legen. Der beste Weg, um nicht von der Arbeit abzulenken, ist die Synchronisierung von Android-Benachrichtigungen mit Ihrem PC, wodurch Zeit gespart werden kann.
Hier finden Sie die besten Methoden zum Synchronisieren von Android-Benachrichtigungen zwischen Windows-, Mac- und Linux- Systemen.
Android-Benachrichtigungen mit Windows synchronisieren
Als bekanntestes PC-Betriebssystem bieten Windows- Plattformen verschiedene Möglichkeiten, um die Benachrichtigungen von Ihren Android- Smartphones mit dem PC zu synchronisieren. Mit der Einführung von Windows 10 hat Microsoft auch die Benachrichtigungssynchronisierung über Smartphone und PC integriert. Es gibt jedoch verschiedene andere Methoden. Hier sind einige.
Synchronisierungsbenachrichtigungen mit Microsoft Phone
Cortana, Microsofts persönlicher Assistent, hatte viele Funktionen mitgebracht und eine davon war die verpasste Anrufbenachrichtigung von Smartphones. Später erweiterten sie die Verfügbarkeit auf die Android-Smartphones und schafften es allmählich, alle Benachrichtigungen zu synchronisieren . Vor kurzem hat Microsoft mit der neuen Aktualisierung die Benachrichtigungssynchronisierungsfunktion von Cortana auf eine separate Plattform namens Your Phone umgestellt. Wenn Sie Cortana für dasselbe verwendet haben, können Sie es nicht mehr verwenden. Es ist jedoch einfacher, es mit Ihrem Telefon zu konfigurieren.
Hier finden Sie die Voraussetzungen, um Android-Benachrichtigungen auf Ihrem Windows 10-PC zu synchronisieren.
- Windows 10 Version 1809 oder höher.
- Ihre Telefon- App auf dem PC.
- Ihre Phone Companion- App auf Ihrem Android- Smartphone.
- Aktive Internetverbindung.
Nachdem Sie alle erforderlichen Komponenten eingerichtet haben, können Sie mit der Konfiguration Ihres Systems für den Erhalt von Android-Benachrichtigungen beginnen .

- Laden Sie Ihren Phone Companion auf Ihr Android- Smartphone herunter und installieren Sie ihn .
- Überprüfen Sie „ PC ist bereit “ und tippen Sie auf Weiter .
- Melden Sie sich bei Ihrem Microsoft-Konto an, das Sie auf Ihrem PC verwenden .
- Erteilen Sie der App die erforderlichen Berechtigungen .
- Öffnen Sie Ihre Telefon- App auf Ihrem PC und fahren Sie mit Ihrem Microsoft-Konto fort.
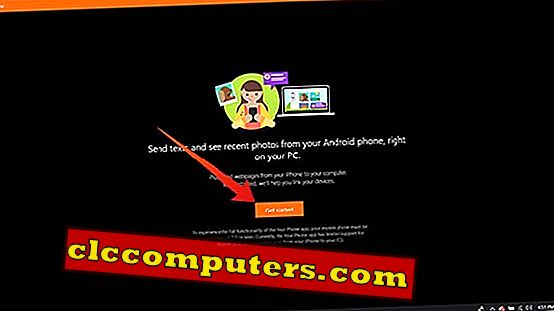
- Klicken Sie auf die Schaltfläche Benachrichtigung senden / Erste Schritte .
- Überprüfen Sie auf Ihrem Smartphone, ob Sie eine Erlaubnis vom PC erhalten möchten.
- Tippen Sie auf Zulassen .

Sie erhalten Android-Benachrichtigungen von Ihrem Smartphone an Ihren PC, wenn beide mit dem Internet verbunden sind. Mit der App Your Phone auf dem PC können Fotos und Nachrichten auch vom Smartphone aus angezeigt werden.
Beheben von Google Mail-Benachrichtigungen, die nicht auf dem Android-Handy angezeigt werden
Synchronisierungsbenachrichtigungen mit Pushbullet
Pushbullet ist ein Multi-Plattform-Datensynchronisierungsdienst, der hauptsächlich Smartphone-Messaging in den PC einbinden soll. Mit den Client-Anwendungen können Sie mit der Plattform fast alles von Ihrem Smartphone auf den PC synchronisieren. So ist es auch möglich, jede Android-Benachrichtigung von Ihrem Smartphone auf Ihren Windows- PC zu übertragen. Dies ist eine der besten Alternativen, wenn Sie die Funktionen Microsoft Phone oder Cortana Sync nicht verwenden möchten.
So können Sie Android-Benachrichtigungen mit Pushbullet auf Ihrem Windows-PC synchronisieren .

- Installieren Sie Pushbullet auf Ihrem Windows-PC und Android- Smartphone.
- Melden Sie sich bei Ihrem Pushbullet- Konto unter Android- und Windows- Clientsoftware an.
- Öffnen Sie nun auf Ihrem Android- Smartphone die Pushbullet- App.
- Streichen Sie in der App von links nach rechts.
- Tippen Sie auf Benachrichtigungsspiegelung.
- Aktivieren Sie die Benachrichtigungsspiegelung.
- Wenn Sie möchten, können Sie die stillen Benachrichtigungen überspringen .
- Sie können auch auswählen, welche der Apps die Benachrichtigungen über Pushbullet spiegeln kann .
Nachdem Sie die Benachrichtigungssynchronisierung auf Ihrem Smartphone mit Pushbullet eingerichtet haben, erhalten Sie die gleichen Benachrichtigungen wie Popups auf Ihrem System. Wenn Sie die Benachrichtigungsoptionen in Ihrem System ändern müssen, führen Sie die Schritte aus.

- Öffnen Sie Pushbullet auf Ihrem Windows- System.
- Klicken Sie im linken Bereich auf Einstellungen .
- Wählen Sie die entsprechenden Benachrichtigungsprüfungsoptionen auf dem Bildschirm aus.
- Änderungen werden sofort übernommen.
Android-Benachrichtigungen mit Mac synchronisieren
Im Gegensatz zum Windows- Betriebssystem können im MacOS standardmäßig nur Benachrichtigungen von iPhone oder anderen iOS- Geräten synchronisiert werden. Durch die Verwendung anderer Tools von Drittanbietern ist es auch möglich, auf die Benachrichtigungssynchronisierung auch von Ihrem Android- Smartphone aus zuzugreifen.
Benachrichtigungen über Noti synchronisieren
Es gibt keine offizielle Client-Anwendung von den Pushbullet- Entwicklern für die Mac- Benutzer. Sie können jedoch Noti verwenden - eine Drittanbieter-Clientsoftware für Mac OS, um Benachrichtigungen mithilfe der Pushbullet- Plattform zu synchronisieren. Das einzige, was Sie auf Ihrem Smartphone brauchen, ist die Pushbullet- Anwendung. So können Sie Noti installieren und verwenden, um Android-Benachrichtigungen auf Ihrem Mac zu synchronisieren.

- Laden Sie die Noti- Installationsdatei ( .DMG ) auf Ihren Mac herunter.
- Installieren Sie die Anwendung.
- Öffnen Sie die Anwendung über die Anwendung im Finder .
- Authentifizieren Sie sich mit dem Pushbullet-Konto, das Sie auf dem Pushbullet Ihres Smartphones verwenden .
- Klicken Sie auf das Symbol der Menüleiste und wählen Sie die gewünschte Einstellung.
- Stellen Sie sicher, dass Sie die Benachrichtigungsspiegelung aktiviert haben.
- Öffnen Sie auf Ihrem Android- Smartphone die Pushbullet-App und stellen Sie die Benachrichtigungsspiegelung sicher .
Nach der Aktivierung zeigt Ihr Macbook oder das iMac- System die Android-Benachrichtigungen als native Mac- Benachrichtigungen an. Sie können sogar Nachrichten vom Mac selbst senden und beantworten .
Wenn Sie die Mirrorred-Benachrichtigungen auf Ihrem Mac nicht finden können, finden Sie hier eine Korrektur.

- Klicken Sie auf das Apple-Logo in der oberen linken Ecke.
- Wählen Sie Systemeinstellungen.
- Klicken Sie auf Benachrichtigungen .
- Scrollen Sie nach unten und suchen Sie nach Noti .
- Wählen Sie Ihre Benachrichtigungspräferenz für die App aus.
Dadurch wird die native Benachrichtigung für die App aktiviert, wenn sie aktiviert ist.
Android-Benachrichtigungen mit Linux synchronisieren
Linux- Distributionen bieten, genau wie Mac, keine offizielle Unterstützung für viele Anwendungen wie Pushbullet . Für das offizielle Pushbullet gibt es keine Alternative, wie Noti für Mac. Wir können jedoch KDE Connect, die beliebte Bridge-Anwendung, verwenden, um Ihr Linux-System und Ihr Android- Smartphone über ein Netzwerk zu verbinden.
Android-Benachrichtigungen mit KDE Connect synchronisieren
Hier finden Sie eine kurze Anleitung zum Einrichten von KDE Connect, um Android- Benachrichtigungen mit Ihrem Linux- System zu synchronisieren.
Zunächst müssen Sie KDE Connect auf dem Linux- System einrichten.

- Öffnen Sie das Terminal auf Ihrem Linux-System.
- Geben Sie den folgenden Befehl ein :
sudo apt install kdeconnect - Installieren Sie nach Abschluss der Installation auf Ihrem Linux- System auch die KDE Connect- Client-App auf Ihrem Android- Smartphone.
- Verbinden Sie das Android- Smartphone und das Linux- System mit demselben WLAN- Netzwerk.

- Öffnen Sie KDE Connect auf dem Android- Smartphone.
- Tippen Sie in der Liste der verfügbaren Geräte auf Ihren Systemnamen.
- Beide werden automatisch gekoppelt und Sie können Ihre Benachrichtigungen von Android mit Ihrem Linux- System synchronisieren, wenn sich beide im selben Netzwerk befinden .
Mit KDE Connect auf Ihrem Android- Smartphone können Sie Ihre Dateien auch für ein Linux- System freigeben, die Tastatur über das Internet steuern und navigieren, um das System zu steuern. Da die App Open-Source ist, können Sie sogar eine angepasste Version für sich selbst erstellen (wenn Sie ein Entwickler sind).
Wir gehen davon aus, dass Ihnen dieser Artikel beim Synchronisieren der Android-Benachrichtigung mit Ihren Windows-, Mac- und Linux-Systemen geholfen hat.