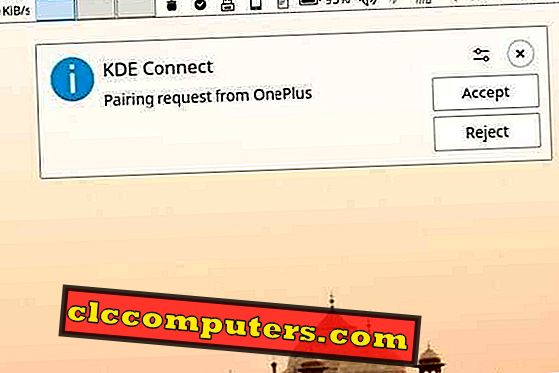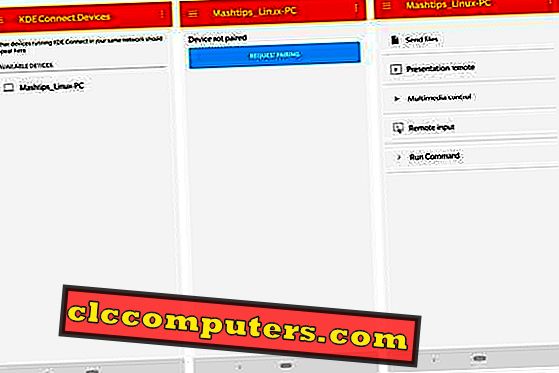Das Apple-Ökosystem ermöglicht die nahtlose Integration von iOS- und Mac-Geräten. Sie können beispielsweise über Ihren Mac oder Ihr iPad eine SMS von Ihrem iPhone senden. Springen Sie von den Wänden rund um "Apples ummauerten Garten" und Sie werden feststellen, dass die Dinge ein wenig zerfallen.
Sie haben ein Android-Telefon, einen Windows-PC oder einen Linux-PC, und sie weigern sich einfach, zusammenzuarbeiten. Nicht, wenn Sie wissen, wie man sie zum Reden bringt. Desktop-Linux-Betriebssysteme wie Ubuntu sind genauso offen wie Android. Auf diese Weise haben Entwickler die Möglichkeit, ein Android-Gerät mit einem Linux-PC zu synchronisieren. Das bekannteste und vielleicht das beste davon ist KDE Connect.
Was ist KDE Connect?
KDE Connect ist eine Brücke zwischen Ihrem Android-Smartphone, Tablet oder 2-in-1-Gerät und Ihrem Linux-PC. Laut dem Community-Wiki der KDE Connect-Community "ermöglicht es" all Ihren Geräten, miteinander zu kommunizieren. "KDE Connect" implementiert ein sicheres Kommunikationsprotokoll über das Netzwerk und ermöglicht jedem Entwickler, Plugins darüber zu erstellen. "Das Tool wurde ursprünglich entwickelt für den KDE-Plasma-Desktop und hat daher viele Abhängigkeiten im Zusammenhang mit KDE-Plasma. Diese Abhängigkeiten müssen installiert werden, wenn Sie eine andere Desktop-Umgebung verwenden, die mehr Platz beanspruchen kann.
Während die App in jeder Desktop-Umgebung funktionieren kann, ist der KDE Connect-Indikator nur offiziell auf dem KDE Plasma-Desktop verfügbar. Einige Entwickler haben es auch geschafft, KDE Connect auf den GNOME-Desktop zu portieren.
KDE Connect-Funktionen
Bei den letzten Updates von Windows 10 hat Microsoft auch versucht, die Lücke zwischen Android-Geräten und Windows-PCs zu schließen. Das Multimilliarden-Unternehmen hat dies erst in Betracht gezogen, nachdem es mit dem Windows Phone versagt hatte. KDE Connect dagegen macht dies schon seit einigen Jahren. Mit diesem einfachen Tool können Sie Ihre Android-Benachrichtigungen nicht nur auf Ihrem PC anzeigen, sondern auch anrufen, damit Sie Ihr Telefon leicht finden können.

Es kann Ihnen der aktuelle Status des Akkus Ihres Telefons angezeigt werden, dh der Prozentsatz des Akkus und ob der Akku geladen oder entladen wird. KDE Connect synchronisiert auch die Zwischenablage zwischen Ihrem PC und Android (Mind = Blown). Und genau das passiert auf Ihrem PC. Außerdem können Sie Benachrichtigungen von Ihrem PC an Ihr Telefon senden. Lassen Sie Ihre Dateien drahtlos von Ihrem Telefon aus abrufen, steuern Sie die Medienwiedergabe auf Ihrem PC und sogar die Fernsteuerung Ihres PCs über Ihr Telefon.
Hier finden Sie eine offizielle Liste der Funktionen des KDE Connect Community-Wikis.
- Erhalten Sie Ihre Telefonbenachrichtigungen auf Ihrem Desktop-Computer und antworten Sie auf Nachrichten
- Steuern Sie die Musikwiedergabe auf Ihrem Desktop von Ihrem Telefon aus
- Verwenden Sie Ihr Telefon als Fernbedienung für Ihren Desktop
- Führen Sie auf Ihrem PC vordefinierte Befehle von verbundenen Geräten aus. Weitere Informationen finden Sie in der Liste der Beispielbefehle.
- Überprüfen Sie den Akkuladestand Ihres Telefons vom Desktop aus
- Rufen Sie Ihr Telefon an, um es zu finden
- Teilen Sie Dateien und Links zwischen Geräten
- Durchsuchen Sie Ihr Handy vom Desktop aus
- Steuern Sie die Lautstärke des Desktops vom Telefon aus
So installieren Sie KDE Connect
Für Benutzer des KDE-Plasma-Desktops sollte die App unabhängig von der Linux-Distribution bereits auf ihrem System vorinstalliert sein. Falls dies nicht der Fall ist oder wenn Sie eine andere Desktop-Umgebung verwenden, kann KDE connect einfach mit den unten angegebenen Befehlen installiert werden. Wenn Sie jedoch den GNOME-Desktop verwenden, können Sie den Installationsteil hier überspringen und zu dem Teil scrollen, in dem GSConnect beschrieben wird.
Ubuntu
sudo apt install kdeconnect
Debian
sudo apt-get install kdeconnect
Arch Linux
Sudo Pacman -S kdeconnect
Fedora
sudo dnf kdeconnect installieren
OpenSUSE
Sudo Zypper installieren Kdeconnect
KDE Connect Android App
Eine Bridge hat zwei Enden und logischerweise auch KDE Connect. Es zieht keine Daten magisch von Ihrem Android-Gerät ab, sondern verwendet dazu eine Android-App. Die KDE Connect Android-App ist im Google Play Store zu finden. Es ist kostenlos, wie die meisten Linux-bezogenen Programme zu installieren und zu verwenden. Die App ist einfach zu bedienen und nur 4, 2 MB groß. Damit der Zauber wirken kann, müssen sowohl Ihr Android- als auch Ihr Linux-Gerät an dasselbe Wi-Fi-Netzwerk angeschlossen sein.
So verwenden Sie KDE Connect zum Synchronisieren eines Android-Geräts mit einem Linux-PC
- Wenn Sie die KDE Connect-App auf Ihrem Android-Gerät installiert haben, starten Sie sie.
- Sie sollten jetzt Ihren Linux-PC unter AVAILABLE DEVICES sehen können .
- Wählen Sie Ihren PC aus und tippen Sie auf die Schaltfläche REQUEST PAIRING .
- Auf dem PC-Bildschirm sollte dann eine Benachrichtigung angezeigt werden, die der unten gezeigten ähnelt. Klicken Sie auf Akzeptieren, um eine Verbindung zu Ihrem Android-Gerät herzustellen.
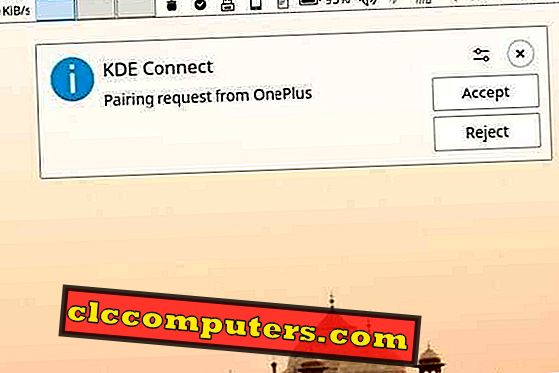
- In der Android-App sollten Sie jetzt die Aktionen sehen können, die Sie ausführen können. Für Aktionen wie das Synchronisieren von Benachrichtigungen, Anrufen, Nachrichten usw. müssen Sie der App zusätzliche Berechtigungen erteilen.
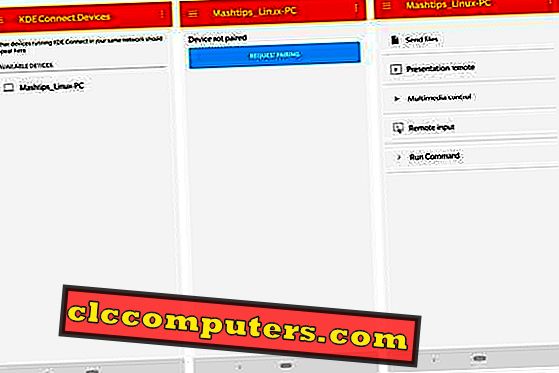
KDE Connect auf anderen Desktops
Desktops mit App-Indikator-Unterstützung: Unity, Wellensittich, Zimt, LXDE, Pantheon usw.
Vor Ubuntu 17.10 Artful Aardvark war die Standard-Desktop-Shell unter Ubuntu der Unity-Desktop. KDE connect unterstützt es aufgrund der Beliebtheit von Ubuntu inoffiziell über einen Unity-Indikator. Die Ubuntu-Repositorys enthalten eine ältere Version dieses Indikators, aber es ist vielleicht besser, die neueste Version zu erhalten. Dazu müssen Sie eine PPA hinzufügen. Führen Sie die folgenden Befehle einzeln in einem Terminal aus und befolgen Sie die Anweisungen auf dem Bildschirm.
sudo add-apt-repository ppa: webupd8team / indikator-kdeconnect sudo apt aktualisieren sudo apt installieren kdeconnect Indicator-kdeconnect
Damit diese Indikatoren funktionieren, ist weiterhin KDE Connect erforderlich.
KDE Connect unter GNOME: GSConnect
GNOME war eine der beliebtesten Desktop-Umgebungen unter Linux. Mit Ubuntu, das GNOME seit Ubuntu 17.10 als Standarddesktop übernommen hat, ist die Popularität nur gestiegen. Daher überrascht es nicht, dass Anstrengungen unternommen wurden, um die beeindruckende KDE Connect-Funktionalität auf den GNOME-Desktop zu bringen. Einige Benutzer erkennen den Namen MConnect, eine GNOME-Shell-Erweiterung, die der GNOME-Desktop-oberen Anzeige eine KDE-Connect-Anzeige hinzufügt.
GSConnect ist eine andere, ähnliche Erweiterung mit ähnlichen Zielen, aber eine ganz andere Implementierung. Während für MConnect die KDE Connect-App ordnungsgemäß funktioniert und daher alle ihre Abhängigkeiten benötigt wird, benötigt GSConnect keine. Es handelt sich um eine vollwertige App, mit der Sie alle KDE Connect-Einstellungen über ein eigenes Konfigurationsmodul konfigurieren können. Dies bedeutet, dass Benutzer keine KDE-abhängigen Abhängigkeiten installieren müssen. GSConnect ist ein echter Port von KDE Connect für den GNOME-Desktop.
Es lässt sich auch viel besser in den Desktop integrieren und ermöglicht es Benutzern, direkt auf SMS-Nachrichten und Android-Benachrichtigungen von Apps wie WhatsApp, Telegram usw. zu reagieren.

So installieren und verwenden Sie GSConnect
Da GSConnect eine Erweiterung ist, kann es problemlos von der GNOME-Erweiterungswebsite installiert werden. Aktivieren Sie auf der Seite der Erweiterung den Umschalter, um ihn zu installieren. Sie können nach der Installation neben dem Umschalter auf die Schaltfläche Einstellungen klicken, um auf das Konfigurationsmodul zuzugreifen.

Alternativ können Sie auch darauf zugreifen, indem Sie im Systemmenü auf Mobile Einstellungen klicken. Im Konfigurationsmodul können Sie fast jeden Aspekt davon ändern, so viel Sie auch in den ursprünglichen KDE Connect-Einstellungen können.

Sowohl KDE Connect als auch GSConnect funktionieren einwandfrei. Stellen Sie nur sicher, dass Sie nicht sowohl den KDE-Plasma-Desktop als auch den GNOME-Desktop zusammen mit KDE Connect und GSConnect auf demselben Computer verwenden. Es ist kein großes Problem, aber wenn Sie sich bei GNOME anmelden, zeigt GSConnect einen Fehler an. Es führt Sie durch den Fix, aber Sie müssten es jedes Mal tun, und das kann ärgerlich sein.