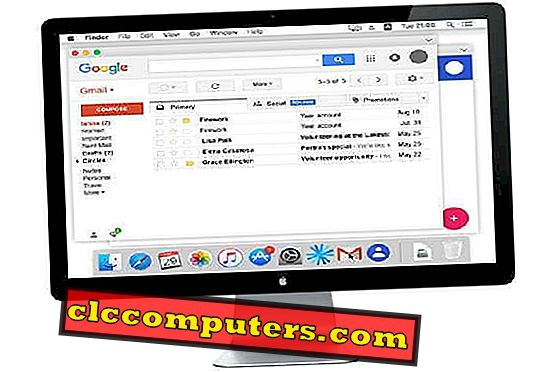Die Benutzer wechseln von Stiftlaufwerken zu SD-Karten, da sie relativ klein sind und an die Smartphones angeschlossen werden können. Ein häufiges Problem, das unterwegs für einen normalen SD-Kartenbenutzer auftritt, besteht darin, dass die Karte plötzlich weniger Speicherplatz bietet als der normale Speicherplatz, den sie tatsächlich hat. Beispielsweise kann eine 32-GB-MicroSD-Karte nur 20 GB als nutzbaren Speicherplatz anzeigen und der Rest des Speicherplatzes ist leer, aber nicht verwendbar.
Es gibt eine Problemumgehung, um den verlorenen Speicherplatz auf der SD-Karte wiederherzustellen. Wir werden eine Schritt-für-Schritt-Anleitung zum Wiederherstellen von SD-Speicherkarten mit Windows 10 oder Android Phone erläutern.
Anmerkung des Herausgebers: Das hier erläuterte Verfahren beinhaltete das Formatieren der SD-Karte. Dadurch werden die auf Ihrer SD-Karte gespeicherten Daten dauerhaft gelöscht. Es wird empfohlen, eine Sicherungskopie der SD-Karte zu erstellen, bevor Sie mit dem nächsten Schritt fortfahren.
Stellen Sie den verlorenen Speicherplatz der SD-Karte unter Windows 10 wieder her
Windows verfügt über ein integriertes Format- und Datenträgerverwaltungstool, das für SD-Karten und SSD-Laufwerke verwendet werden kann. Wenn Sie keinen Speicherplatz auf der SD-Karte haben, können Sie dieses Windows-Verwaltungstool verwenden, um den Speicherplatz der SD-Karte wiederherzustellen. Lassen Sie uns sehen, wie Sie mit Windows 10 verlorenen Speicherplatz auf der SD-Karte wiederherstellen können.
Grund für verlorene SD-Karte
Lassen Sie uns vor dem Wiederherstellen der SD-Karte den Grund für den verlorenen Speicherplatz ermitteln. Es gibt mehrere Gründe, warum die SD-Karte Speicherplatz verlieren kann. Eine der häufigsten Ursachen ist, dass die SD-Karte auf mehreren Gerätetypen verwendet wird. Wenn Sie Ihre SD-Karte an ein anderes Gerät anschließen, sagen Sie Raspberry Pi, so partitioniert und formatiert sie sie gemäß ihrem eigenen Dateisystem auf eine andere Art und Weise, als dies normalerweise auf Ihrem Windows-Computer der Fall ist.
Wenn Sie die SD-Karte wieder in Windows stecken, kann Windows den vom Pi OS belegten Speicherplatz nicht sehen. Der vom Pi verwendete Speicherplatz wird vor dem Windows-Betriebssystem verborgen, während der freie Speicherplatz in SDcrad berechnet wird und nur der verbleibende Speicherplatz angezeigt wird. Sie können diesen verlorenen Speicherplatz leicht wiederherstellen, indem Sie die hier angegebenen Schritte ausführen. Dasselbe Szenario gilt, wenn Sie zum Erstellen einer Partition auf der SD-Karte Android, Mac, Windows OS und Linux verwenden.
Nicht zugewiesene Partitionen erkennen
Zuerst werden wir sehen, wie Sie den verlorenen Speicherplatz auf der SD-Karte entdecken können. Stellen Sie sicher, dass Ihre SD-Karte an den Computer angeschlossen ist. Suchen Sie im Startmenü von Windows 10 nach "Disk Management" (Festplattenverwaltung) und klicken Sie auf " Festplattenpartitionen erstellen und formatieren ".

Dadurch werden alle Laufwerke erkannt und ihre Partitionen angezeigt. Suchen Sie nach der SD-Karte, und überprüfen Sie, ob auf der Karte die ursprüngliche Kapazität von Windowsows Disk Management angezeigt wird. Wenn Sie eine falsche Karte haben oder mehrmals formatiert wurden Wenn die SD-Karte keinen Speicherplatz anzeigt, fahren Sie mit der Wiederherstellung des verlorenen Speicherplatzes fort.
Löschen Sie nicht zugewiesene Partitionen
Wenn Sie die nicht zugewiesene Partition mit Windows 10 gefunden haben, können Sie diesen Speicherplatz mithilfe des Windows 10 Disk Management Tools wiederherstellen. Klicken Sie mit der rechten Maustaste auf die Partition und wählen Sie "Volume löschen".

Wenn Sie die Partitionen gelöscht haben, wird der verlorene Speicherplatz nicht mehr auf der SD-Karte angezeigt. Stattdessen zeigt die SD-Karte die alte Kapazität an und der nicht zugewiesene Speicherplatz ist leer. Jetzt müssen wir mit Diskpart fortfahren, um den verlorenen Speicherplatz der SD-Karte wiederherzustellen.
Diskpart zum Wiederherstellen der Partitionen
Dieser Schritt ist von entscheidender Bedeutung, da er die richtigen Partitionen zuordnet und zur vollständigen Wiederherstellung des verlorenen Speicherbereichs beiträgt. Nach dem Formatieren der SD-Karte wird auf der Karte immer noch der gleiche Speicherplatz angezeigt wie zuvor. und das ist die gleiche geringere Kapazität. Dies geschieht, da die nicht zugewiesene Größe nicht zur Kapazität der SD-Karte hinzugefügt wird. Jetzt müssen wir die erforderliche Partition vergrößern, um das volle Potenzial der SD-Karte zu erreichen.

Drücken Sie dazu „ Windows + R “, geben Sie Diskpart und Diskpart die Eingabetaste. list disk Befehl list disk um die gesamte Festplatte aufzulisten.
Hier müssen Sie die Festplatte auswählen, die den verlorenen Speicherplatz enthält. Wählen Sie die Festplatte aus, indem Sie deren Größe überprüfen. Normalerweise wird es zuletzt aufgelistet, wenn keine anderen externen Festplatten an den Computer angeschlossen sind. Um das Laufwerk auszuwählen, geben Sie " Select Disk 2 " ein (wenn Ihre Diskettennummer 2 ist, geben Sie Select Disk 2") wie in der folgenden Abbildung dargestellt.

Jetzt müssen Sie die Partitionen auf der Festplatte löschen. Um fortzufahren, geben Sie Clean, um die Partitionen nach Auswahl der Festplatte zu löschen. Erstellen Sie eine neue Partition mit dem Befehl create partition primary .

Nachdem Sie diesen Befehl unter Windows verarbeitet haben, haben Sie den verlorenen Speicherplatz auf der SD-Karte erfolgreich wiederhergestellt. Bevor Sie die Aufgabe erledigen können, müssen Sie die SD-Karte erneut formatieren, um alles zu säubern und sicherzustellen, dass die SD-Karte in voller Größe angezeigt wird.
Tools zur Wiederherstellung des verlorenen Speicherplatzes der SD-Karte
Es gibt Festplatten-Verwaltungstools von Drittanbietern für Leute, die den Vorgang mit ein paar Klicks automatisieren möchten. Die Windows-Drittanbieter-Tools wie AOMEI Partition Assistant, Mini Tool usw. führen einen ähnlichen Vorgang durch wie der verlorene Speicherplatz auf der SD-Karte.
Stellen Sie mit Android die verlorene SD-Karte wieder her
Im Play Store stehen ähnliche Tools zur Verfügung, mit denen Sie Partitionen auf Android erstellen und löschen können. Bitte beachten Sie, dass Root- oder Superuser-Berechtigungen erforderlich sind, damit die Apps funktionieren. Wir empfehlen unseren Lesern nicht, ihre Geräte zu rooten, da sie dadurch weniger sicher sind. AParted (SD-Partition), Parted4Android (SD-Partition), ROEHSOFT PARTITION TOOL SD-USB. Sichern Sie zunächst alle SD-Kartendaten und suchen Sie nach ungewöhnlichen Partitionen. Mit einem dieser Tools können Sie alle Partitionen löschen und eine neue Partition mit maximaler Größe entsprechend der Kapazität Ihrer SD-Karte erstellen. Wenn Sie die Partitionen erfolgreich erstellt haben, formatieren Sie die SD-Karte, und die ursprüngliche Größe wird wiederhergestellt.
Ein Problem mit dem Verlust der SD-Karte ist recht häufig und kann durch die oben beschriebenen Schritte leicht behoben werden. Je nach Betriebssystemplattform, die Sie mit der SD-Karte verwenden möchten, stehen Ihnen mehrere Optionen zum Ausführen der Partitionen zur Verfügung. Sie können den am besten geeigneten auswählen und der SD-Kartenplatz kann den verlorenen Speicherplatz in kürzester Zeit wiederherstellen.