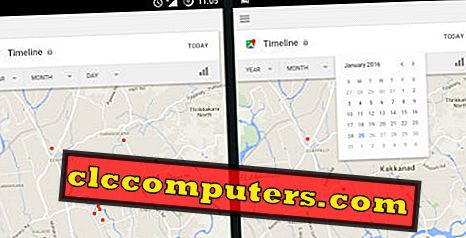Windows empfiehlt, dass Sie alle Ihre Dateien standardmäßig in meinem Dokumentordner speichern. Wir speichern die meisten unserer Dateien direkt auf dem Desktop, um einen einfachen Zugriff zu erhalten und immer auf Augenhöhe zu sein. In beiden Fällen besteht die Gefahr, dass Ihre Dateien und Daten verloren gehen, wenn Ihr Windows-Betriebssystem abstürzt oder die Festplatte ausfällt. Die beste Vorsichtsmaßnahme ist, dass Sie immer ein Backup für Ihre Dateien erstellen. Sie erhalten jedoch keine Echtzeitsicherung Ihrer Dateien.
Dieser Artikel kommt in diesem Szenario ins Bild. Durch die Synchronisierung mit Dropbox können Sie eine sofortige Sicherung sowohl Ihres Windows-Desktops als auch des Ordners "Mein Dokument" oder eines beliebigen anderen Ordners erhalten. Dropbox ist eine erstaunliche Cloud-Speicherplattform, mit der Sie beliebige Dateien für Mobilgeräte, MAC, Windows usw. freigeben können. Sie ist stabil, zuverlässig und schnell. Sie erhalten ein kostenloses Konto mit einer E-Mail-Adresse.
Dropbox bietet Ihnen fast Echtzeit-Synchronisierung zwischen Ihren lokalen Dateien mit dem Dropbox-Konto. Wenn Sie kein Dropbox-Konto haben, rufen Sie diesen Link auf, um ein kostenloses Dropbox-Konto zu erhalten.
Wie kann ich den Windows Desktop-Ordner mit Dropbox synchronisieren?
Dies ist eine einfache Ein-Schritt-Lösung, um Ihren Windows-Desktopstandort mit Dropbox zu synchronisieren. Als ersten Schritt müssen Sie den Desktopordner finden. In Windows 7 können Sie C: \ Users \ Benutzername \ Desktop aufrufen . Wenn Sie diesen Ordner gefunden haben, klicken Sie mit der rechten Maustaste auf diesen Desktop-Ordner und wählen Sie Eigenschaften aus .
Klicken Sie auf die Registerkarte Standort, um den auf dieser Registerkarte angegebenen Standardstandort anzuzeigen. Sie müssen diesen Speicherort in den Dropbox-Ordner ändern. Gehen Sie zu Ihrem Dropbox-Ordner und erstellen Sie einen Ordner für Ihren Desktop, z . B. WinDesktop . Rufen Sie den Speicherort dieses Ordners ab und fügen Sie ihn gemäß dem Screenshot als neuen Speicherort für Ihren Desktop ein.

Klicken Sie auf Übernehmen und Sie sind fertig. Was immer Sie auf Ihrem Desktop ablegen, es wird sofort automatisch in Dropbox gespeichert und dort gespeichert. Keine doppelten Dateien werden für diesen Vorgang benötigt, und Sie müssen die Dateien nicht jedes Mal zur Synchronisierung ziehen und ablegen.
So synchronisieren Sie den Ordner "Windows MyDocuments" mit Dropbox
Windows speichert standardmäßig alle Dokumente und Dateien im Ordner "Eigene Dateien". Es ist eine gute Idee, eine Sicherungskopie des Ordners "Eigene Dateien" mit Dropbox zu erstellen. Gehen Sie zu C: \ Benutzer \ Benutzername \ Eigene Dateien und klicken Sie mit der rechten Maustaste auf den Ordner. Wählen Sie Eigenschaften und kommen Sie zur Registerkarte Standort. Ändern Sie den Standardspeicherort des Ordners "Eigene Dateien" in einen Ordner in Dropbox.

In diesem Screenshot haben wir in Dropbox einen Ordner mit dem Namen MyDocumnets erstellt und diesen Ordner als Standardspeicherort festgelegt. Sie sind alle eingestellt. Nun werden alle Dateien, die Sie in "Eigene Dateien" speichern, in den Dropbox-Ordner verschoben.
So entfernen Sie Windows Desktop und My Documents Sync von Ihrem Dropbox-Konto?
Sie können dies rückgängig machen und die Synchronisierung beenden, indem Sie den Speicherort des Desktops und meiner Dokumente in den Standardspeicherort ändern und Ihre Datei wird nicht mehr mit Dropbox synchronisiert. Sie müssen möglicherweise die alte Datei, die Sie bereits in den Dokumenten- und Desktopordner gelegt haben, aus dem Dropbox-Ordner kopieren und in Ihren lokalen Computerordner einfügen, wenn Sie dies benötigen.
Sie können auf dieses synchronisierte Feld von jedem anderen Computer aus zugreifen, wenn Sie möchten. Obwohl das Dropbox-Konto stabil und zuverlässig ist, empfehlen wir Ihnen, eine monatliche Sicherung Ihrer Datei auf einer externen Festplatte für zusätzlichen Schutz zu erstellen.