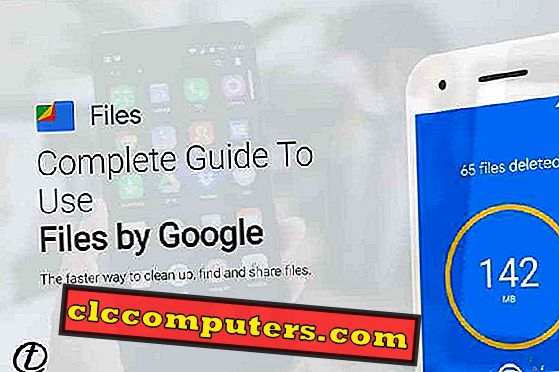Sie haben vielleicht von der Continuity-Funktion in Apples iOS 8 gehört und möchten möglicherweise die gleiche Funktion auf Ihrem Windows-Gerät nutzen. Es gibt auch Situationen, in denen Sie Ihr Android-Telefon von Ihrem Windows-PC aus steuern möchten, während Sie im PC arbeiten.
Die Nachrichten, Telefonanrufe und Benachrichtigungen, die Sie auf Ihrem Windows-Gerät empfangen können, während Sie an wichtigen Aufgaben arbeiten. Diese Funktion ermöglicht es uns, Ihr Telefon stummzuschalten, so dass andere Personen in der Umgebung nicht gestört werden. Dies kann auch für Sie in Ihrem Büro-PC hilfreich sein, um sich vollständig auf Ihren PC zu konzentrieren und die eingehenden Anrufe und Nachrichten in Ihrem Telefon zu berücksichtigen.
Dies ist ein zweistufiger Prozess. Wir müssen eine Anwendung auf Ihrem Windows-Gerät installieren und aktivieren, um eine Verbindung mit dem Telefon herzustellen. Zu diesem Zweck stehen nur wenige Anwendungen zur Verfügung, die meist für diese Funktion verwendet werden können.
Sie können MyPhoneExplorer Application verwenden, wenn Sie ein Android-Telefon an Ihren Windows-PC / Tablet / Laptop anschließen möchten. Diese Anwendung kann kostenlos verwendet werden. Möglicherweise finden Sie jedoch mehr Apps, um dasselbe im Abschnitt "Bezahlt" mit mehr Funktionen auszuführen. Laden Sie die Anwendung herunter und installieren Sie sie auf Ihrem Windows-Gerät.

Sie können den Installationsmodus als „Portable“ auswählen, da auf Ihrem Windows-Gerät keine Verknüpfungen und Programmordner erstellt werden. Des Weiteren werden Sie bei der Installation um Erlaubnis gefragt, ob Sie die Software von Drittanbietern zusammen mit der Software installieren möchten, die Sie möglicherweise ablehnen, indem Sie den angegebenen Bildern folgen.

Als zweiten Schritt müssen wir die entsprechende Client-App aus dem Google Play Store auf Ihrem Android-Gerät suchen und installieren. Dies ist relativ einfach, da bei einer Suche im Play Store die entsprechende Client-App angezeigt wird. Hier können wir mit MyPhoneExplorer im Google Play Store suchen und die Client-App in Ihrem Android-Handy installieren. Wir müssen die App nach der Installation starten.

Jetzt müssen wir das Telefon über Medien wie WLAN, Bluetooth und USB-Kabel mit dem PC verbinden. Öffnen Sie die installierte Anwendung auf Ihrem Windows-Gerät. Öffnen Sie Datei-> Einstellungen und es werden die Verbindungsoptionen angezeigt. Wählen Sie in diesem Fenster das Android-Gerät aus. Nun können Sie die Verbindungsart entsprechend wählen. Wenn Ihr PC oder Laptop einen gemeinsamen WLAN-Zugangspunkt hat, können Sie WLAN auswählen. Diese Option eignet sich am besten für die Einrichtung zu Hause.

Wenn Ihr PC oder Laptop über Bluetooth verfügt, können Sie die Bluetooth-Option auswählen. Dies ist die empfohlene Option, da eine drahtlose Verbindung hergestellt wird, wenn sich beide Geräte in der Nähe befinden. Sie können die USB-Verbindung auch verwenden, nachdem Sie den USB-Treiber Ihres Geräts in Ihrem PC installiert haben. Diese Option kann in Ihrem Office-PC verwendet werden, da das Telefon dadurch ebenfalls belastet wird. Nach Auswahl der Option können Sie das Fenster mit OK bestätigen. Wir müssen diese Optionen nur in der Setup-Phase angeben. Beim nächsten Mal wird eine Verbindung zu den Geräten basierend auf den gespeicherten Optionen hergestellt.
Verbinden Sie Ihr Telefon mit dem Benachrichtigungsclient
Jetzt können wir die installierte Client-App auf Ihrem Android-Gerät öffnen. Es wird gestartet und als "Warten auf Verbindung" angezeigt. Verbinden Sie anschließend das Telefon mit Ihrem Windows-Gerät, indem Sie in der installierten Anwendung im Windows-Gerät auf Datei -> Verbinden klicken.

Verbinden Sie Ihren Windows-PC mit dem Benachrichtigungs-Client
Nachdem Sie eine Verbindung zu Ihrem Telefon hergestellt haben, erhalten Sie Benachrichtigungen über Nachrichten, eingehende Anrufe und vieles mehr. Zunächst werden Sie um Ihre Erlaubnis gefragt, um die Kontakte und SMS mit dem Windows-Gerät zu synchronisieren. Wenn Sie dies zulassen, werden alle vorhandenen Telefonkontakte und Nachrichten von Ihrem Telefon auf das Gerät kopiert.

Sie können diese Aufgaben auch automatisieren, wenn Sie weiter daran interessiert sind, indem Sie immer die Zugriffsberechtigungen über verschiedene Setup-Menüs vergeben. Diese Funktion ist sehr nützlich, um sich auf die Arbeiten auf dem Windows-Gerät zu konzentrieren, ohne dabei die Aufmerksamkeit auf wichtige Anrufe und Benachrichtigungen in Ihrem Telefon zu verlieren.

Es führt die Grundfunktionen der oben genannten Apple iOS 8 Continuity-Funktion aus. Die kostenpflichtigen Apps bieten mehr Optionen, wie z. B. das Steuern und Spiegeln Ihres Android-Geräts in Ihrem PC und umgekehrt.