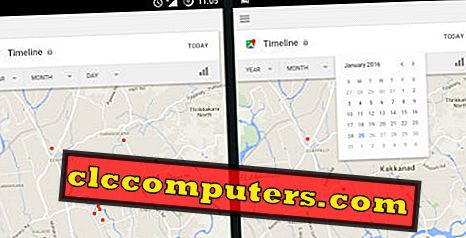Das Deinstallieren von Apps und Programmen unter Mac OS X ist ziemlich einfach und unkompliziert. Alles, was wir brauchen, um die Anwendung aus einem Anwendungsordner in den Papierkorb zu ziehen und dann "Papierkorb leeren". Das ist es. Sie haben zwar Recht, aber Sie werden trotzdem sagen, dass dies keine vollständige Deinstallation bietet. Dies liegt daran, dass hinterlassene Dateien gelöschter Programme an vielen Stellen im Laufwerk noch vorhanden sind. Im Gegensatz zum Windows-Betriebssystem verfügt Mac über kein eigenständiges Deinstallationsprogramm.
Sehen wir uns an, wie Sie eine vollständige Deinstallation von Programmen und Apps unter Mac OS durchführen, ohne dass die Apps auf dem Mac zurückbleiben.
Ziehen Sie Mac-Apps einfach in den Papierkorb
Okay, wenn Sie ein erfahrener Mac-Benutzer sind, können Sie diesen Schritt überspringen. Für neue Benutzer, die gerade zu Mac gewechselt sind oder gerade mit Mac-Systemen angefangen haben, empfehlen wir Ihnen, dies zu tun, bevor Sie fortfahren. Das allererste ist, dass der Mac keine Uninstaller-Anwendung als Windows-Plattform hat. Trotzdem können Sie jedes Programm deinstallieren. Bevor Sie jedoch fortfahren, beachten Sie bitte die folgenden Punkte:

- Nehmen Sie eine Sicherungskopie aller Dateien auf, von denen Sie denken, dass sie in Zukunft nützlich sein werden. Nachdem Sie die Datei gelöscht haben, wird sie aufgrund ihrer Einstellung dauerhaft aus dem Papierkorb entfernt. Im Allgemeinen bietet Mac 30 Tage lang die Einstellungen für den Papierkorb an, bevor Sie ihn aus dem Papierkorb entfernen. Wenn Sie den Papierkorb manuell bereinigen, wird auch die Datei dauerhaft entfernt.
- Einige mocOS-Anwendungen werden nicht gelöscht, bis Sie einige Hacks und Tweaks anwenden. Wenn Sie es also löschen, seien Sie vorsichtig mit dem ungewöhnlichen Verhalten des Systems.
- Drag n Drop in den Papierkorb - Alternativ können Sie auch die Maus ziehen, während Sie das Programm gedrückt halten, und es auf das Papierkorb-Symbol ziehen, das in der Dockleiste verfügbar ist.
Programme oder Dateien können auf verschiedene Arten auf dem Mac installiert werden. Sie können beispielsweise Anwendungen im App Store kaufen oder sogar direkt von den Websites herunterladen. Auf ähnliche Weise können Sie Dateien auch von einem anderen System oder über eine Festplatte kopieren. Dadurch unterscheidet sich der Löschvorgang für jede Art von heruntergeladenen Programmen. Schauen wir uns die Typen nacheinander an.
Programme aus dem App Store löschen
Das Löschen von Programmen aus dem App Store ähnelt dem Löschen einer App vom iPhone-Gerät. Alles was Sie tun müssen, um Launchpad zu öffnen und fortzufahren, lassen Sie uns im Detail sehen.

- Öffnen Sie das Launchpad auf Ihrem PC. Klicken Sie dazu einfach auf die Launchpad-App, die im Dock verfügbar ist. Sie können auch mit dem Daumen und drei Fingern auf dem Trackpad kneifen (abhängig von den Einstellungen).
- Wählen Sie das Programm aus, das Sie von Ihrem Mac löschen möchten.
- Tippen und halten Sie das App-Symbol, bis ein Kreuz (X) angezeigt wird.
- Klicken Sie auf die Schaltfläche Löschen, wenn Sie dazu aufgefordert werden.
Nicht-App Store-Programme löschen (Drittanbieter-Apps)
Nicht-App Store-Programme sind Programme, die aus dem Internet heruntergeladen oder von anderen Mac-Systemen kopiert werden. Um diese Programme zu entfernen, müssen Sie die folgenden Schritte ausführen.

- Öffnen Sie die Finder- Anwendung im Dock oder in der Spotlight-Suche. Sie müssen Finder eingeben, wenn Sie versuchen, es über Spotlight Search zu öffnen.
- Klicken Sie in der Seitenleiste auf Anwendungsmenü .
- Suchen Sie nach dem Programm, das Sie löschen möchten.
- Klicken Sie mit der rechten Maustaste darauf und wählen Sie In den Papierkorb verschieben . Alternativ können Sie das Programm auch in den Papierkorb ziehen.
Programme löschen, die nicht gelöscht werden können, noch geöffnet.
Einige der Programme, deren Prozesse im Hintergrund ausgeführt werden, können nicht auf einmal gelöscht werden. Um diese Programme zu deinstallieren, müssen Sie zunächst alle im Hintergrund laufenden Prozesse stoppen. Sie können sie dann in den Papierkorb verschieben. Um diese Hintergrundprozesse herunterzufahren, müssen Sie folgende Schritte ausführen:

- Bitten Sie Siri, den Aktivitätsmonitor zu öffnen. Alternativ finden Sie es unter folgendem Pfad: Finder> Anwendung> Dienstprogramme> Aktivitätsmonitor
- Suchen Sie sorgfältig nach dem Anwendungsprozess in der Spalte Prozessname.
- Tippen Sie darauf und klicken Sie auf das Kreuz (X), um den Vorgang zu erzwingen.
- Klicken Sie bei Aufforderung auf Beenden . (Manchmal müssen Sie das Beenden erzwingen. )
- Wenn Sie fertig sind, klicken Sie mit der rechten Maustaste auf das Programm in Launchpad.
- Ziehen Sie das Programm jetzt in den Papierkorb.
Führen Sie die vollständige Deinstallation der Mac-Programme durch
Bevor Sie fortfahren, beachten Sie, dass der Mac nicht gut funktioniert, wenn Sie falsche Programmdateien oder Systemdateien löschen. Sie müssen also vorsichtig sein, was Sie aus dem Bibliotheksordner löschen. Es wird dringend empfohlen, eine Sicherungskopie zu erstellen, bevor Sie diese Aktion ausführen. Übrig gebliebene Dateien, auch Anwendungsressourcen genannt, sind Dateien, mit denen Programme reibungslos ausgeführt werden können. Diese Dateien befinden sich im Bibliotheksordner.
Aktivieren Sie die Bibliotheksoption im Finder
Der Library-Ordner ist unter Mac OS X standardmäßig ausgeblendet. Sie können den Library-Ordner mit den folgenden Schritten anzeigen und öffnen.
- Klicken Sie zunächst im Dock auf Finder.
- Tippen Sie im oberen Menü auf die Option Los .
- Halten Sie die Alt / Option-Taste gedrückt . Dies zeigt Ihnen die Bibliotheksoption .
Im Bibliotheksordner finden Sie eine Reihe von Ordnern, die sich auf die Apps beziehen, die auf Ihrem Mac ausgeführt werden. Unter ihnen finden Sie gelöschte Programmdateien. Hier finden Sie einige allgemeine Ordner, in denen Sie nach gelöschten Programmdateien suchen können.
- Anwendungsunterstützung
- Caches
- Behälter
- StartAgents
- Protokolle
- Einstellungen
- Status der gespeicherten Anwendung und
- Webkit

In der Abbildung oben können Sie Cache-Dateien sehen, die von den Programmen zurückgelassen wurden. Da diese Dateien nicht verwendet werden können, können wir sie vollständig vom Mac entfernen.
Verwenden Sie Uninstaller-Dateien, um Mac-Apps zu entfernen.
Es gibt einige Mac App-Entwickler, die Deinstallationsdateien zur vollständigen Deinstallation der Apps vom Mac zur Verfügung stellen. Diese Deinstallationsanwendungen erledigen den Job ziemlich sauber und schnell. Diese Apps werden die Mac-Apps löschen und alle Cache-Dateien bereinigen, wenn der Deinstallationsvorgang durchgeführt wird.

Wenn Sie die Apps installieren, stellen Sie möglicherweise fest, dass einige Apps, einschließlich Microsoft Office-Apps, Schritt für Schritt durchlaufen werden, um die Software auf einem Mac-System wie dem Windows-System zu installieren. Diese Apps unterstützen keine Drag & Drop-Installation wie andere einfache Mac-Apps. Ebenso haben diese Apps ein spezielles Deinstallationsprogramm, das ausgeführt werden muss, um die Apps ordnungsgemäß vom Mac zu deinstallieren. Sie können das Citrix Receiver-Deinstallationspaket im Installationspaket sehen. Wenn Sie eine dieser Apps deinstallieren möchten, sollten Sie zur Entwickler-Website gehen und das Deinstallationspaket herunterladen, um die Apps unter Mac OS zu deinstallieren.
Verwenden Sie Drittanbieter-Apps für die vollständige Deinstallation von Programmen
Es gibt mehrere Apps von Drittanbietern, die die vollständige Deinstallation von lästigen Programmen und Dateien durchführen können. Wir empfehlen jedoch, sie von einer zuverlässigen Quelle oder einem App Store herunterzuladen. Dazu gehören Apples eigener App Store und einige andere Websites, die mindestens HTTPS-Zeichen und gute Benutzerbewertungen aufweisen. Zum Beispiel haben wir uns im App Store umgesehen und einige nützliche Namen für Sie gefunden. Sie lauten wie folgt: Master deinstallieren, Apps löschen: Deinstallationsprogramm, Deinstallationsprogramm-OS-Reiniger usw. Unter ihnen haben wir Delete Apps getestet: Deinstallationsprogramm, das gut funktioniert.
Apps löschen: Deinstallationsprogramm
Diese Uninstaller-App ist eine winzige, aber leistungsstarke App von FIPLAB. Dies erfordert nur etwa 5 MB Speicherplatz auf Ihrer Festplatte und führt die zugewiesene Aufgabe aus. Die Menübildschirme sind ziemlich intuitiv und detailliert und bieten alle Details zu Ihrer Festplatte und den installierten Anwendungen.
Wenn Sie eine App zum Löschen auswählen, erhalten Sie mit dieser Deinstallationsanwendung für Mac eine Einschätzung, wie viel Speicherplatz nach der Deinstallation des ausgewählten Programms verfügbar ist. Mit den beiden Schaltflächen unten im Anwendungsfenster haben Sie die Möglichkeit, mit ausgewählten Programmen entweder erneut zu scannen oder nach vorne zu navigieren. Die Mac-App fordert uns außerdem dazu auf, eine Time Machine-Sicherung zu erstellen, bevor Sie fortfahren, damit Sie unter keinen Umständen Daten verlieren.

Wenn ein Berechtigungsproblem vorliegt, wird eine Option angezeigt, mit der das Programm aus dem Finder ausgewählt werden kann. So können Sie es manuell löschen. Sobald Sie fertig sind, wird Ihnen der endgültige freie Speicherplatz angezeigt, den Sie für Sie ergriffen haben. Von dort aus können Sie erneut scannen oder die Anwendung einfach abschalten.
Wir haben auch gelernt, dass kostenpflichtige Apps aller kostenlosen Versionen mehr bieten und viel Kontrolle über das Löschen von Daten bieten. Fühlen Sie sich also frei, Apps zu verwenden, die die Arbeit für Sie erledigen.
Apps vollständig vom Mac deinstallieren?
Stellen Sie sicher, dass Sie die Mac-Apps vollständig deinstalliert haben, ohne Spuren zu hinterlassen. Wenn Sie nicht technisch versiert sind, können Sie die Apps einfach in den Papierkorb ziehen. Die manuelle Lösung zum Löschen von Apps ist etwas hektisch. Der gesamte manuelle Vorgang muss einige Zeit in Anspruch nehmen. Für einen normalen Benutzer ist es besser, kostenlose Apps von Drittanbietern zu verwenden, um die Mac-Apps vollständig zu deinstallieren. Wir hoffen, dass Sie mit der nächsten Deinstallation von Programmen und Software ab sofort mehr Speicherplatz erhalten.