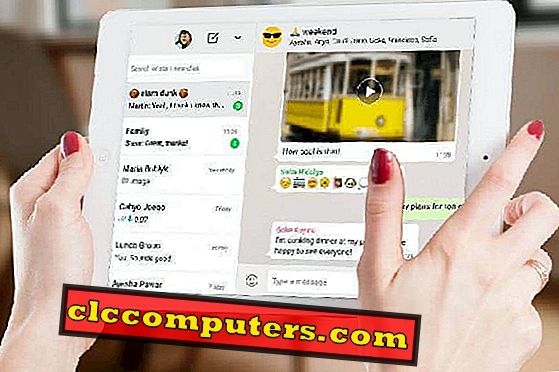Wenn Sie einzelne Websites blockieren möchten, können Sie dies direkt von Ihrem WLAN-Router aus tun. Die meisten Router-Firmware ermöglichen das Hinzufügen einzelner Websites zur Blacklist und Whitelist. Der Benutzer kann diese Listen bearbeiten, um den Zugriff auf bestimmte Websites effektiv zu steuern.
Es gibt jedoch einige WiFi-Router, die nicht mit dieser Funktion zum Blockieren einzelner Websites ausgestattet sind. Diese Router bieten Webfilterung zum Filtern der expliziten Steuerung, jedoch keine detaillierte Kontrolle zum Blockieren ausgewählter Websites.
Methode 1: Blockieren Sie eine Website auf der Router-Schnittstelle
Dies ist eine sichere und zuverlässige Lösung zum Blockieren einer Website. Wir haben bereits den Artikel behandelt, um die Website direkt auf dem Browser oder PC zu blockieren. Um eine Website auf Routerebene zu blockieren, müssen Sie sich beim Router-Backend anmelden und die Websites, die Sie blockieren möchten, in die Blacklist aufnehmen . Sie müssen die Router Gateway-Adresse im Browser eingeben, um den Backend-Zugriff zu erhalten. In der Liste der am häufigsten verwendeten Router-Gateway-Adressen finden Sie den Backend-Zugriff.
- ASUS: - //192.168.50.1/
- AT & T U-Vers: - //192.168.1.254
- Belkin: //192.168.2.1
- Comcast: - //10.0.0.1
- D-Link: - //192.168.0.1
- Linksys: //192.168.1.1
- Netgear: //192.168.0.1
Solange Ihr Router das Sperren von Websites in der Backend-Oberfläche unterstützt, sind Sie gut. Hier ist eine vollständige Richtlinie zum Sperren einer Website mit der Schnittstelle von Netgear Genie.

Die meisten Schnittstellen des Routers sehen fast genauso aus, und Sie können die Website blockieren, indem Sie sie der Blacklist hinzufügen. Einige Router haben jedoch nicht die Möglichkeit, das Formular-Backend von Websites zu blockieren. In diesen Fällen müssen wir uns auf die öffentlichen DNS-Dienste verlassen, um die Website zu blockieren.
Methode 2: Blockieren Sie eine Website mit OpenDNS
Es gibt einige WLAN-Router, die eine eingebaute Option zum Blockieren der Website anbieten. In diesen Fällen müssen Sie auf Dienste Dritter angewiesen sein. Wir werden OpenDNS verwenden, um eine Website zu blockieren, einen kostenlosen DNS-Dienst von Cisco. Dies ist ein kostenloser DNS-Dienst. Open DNS bietet ein kostenloses Konto für den persönlichen Gebrauch, mit dem die Website herausgefiltert und einzelne Websites gesperrt werden. Google WiFi Router-Benutzer verwenden diesen speziellen Artikel zum Blockieren von Websites auf dem Google WiFi Router.
Router-Standard-DNS ändern
Für die effektive Kontrolle der Websites müssen Sie jedoch den gesamten Netzwerkverkehr auf den Open DNS-Server umleiten. Dazu müssen Sie die Standard-DNS-IP-Adresse Ihres Routers in die IP-Adresse des OpenDNS-Servers ändern. Sie müssen sich in Ihrem Router-Backend mit dem Admin-Benutzernamen und dem Kennwort anmelden, um fortfahren zu können. Wenn Sie sich im Backend befinden, wählen Sie die Registerkarte Internet, um die Standard-DNS-Adresse zu ändern. Wenn Sie dies zum ersten Mal tun, lesen Sie einen Artikel von Netgear, in dem Sie die DNS-IP-Adresse ändern. Die meisten auf dem Markt verfügbaren Router folgen den gleichen Schritten, um die DNS-IP des WLAN-Routers zu ändern. Abhängig von den Routerherstellern kann es bei diesen Schritten geringfügige Unterschiede geben.

Jetzt müssen Sie diese Router-IP auf OpenDNS Server-IPs setzen. Bitte verwenden Sie die Primär- und Sekundärserver-IP, die von Open DNS 208.67.220.220 bzw. 208.67.222.222 208.67.220.220 werden. Wenn Sie diese DNS-IPs festgelegt haben, speichern Sie die Einstellungen auf dem Router und verlassen Sie die Router-Schnittstelle.
Erstelle ein offenes DNS-Konto
Jetzt müssen Sie ein kostenloses Konto bei OpenDNS (OpenDNS Free Account Link) erstellen und sich im Dashboard anmelden. Der nächste Schritt besteht darin, ein persönliches Netzwerk mit dem kostenlosen OpenDNS-Dienst einzurichten. Nachdem Sie sich beim OpenDNS-Dashboard angemeldet haben, gehen Sie zur Registerkarte Einstellungen und geben Sie dort Ihre WLAN-IP-Adresse ein (siehe Screenshot). Das OpenDNS-Dashboard zeigt Ihre IP-Adresse in der oberen Leiste im maskierten Bereich an. Sie können dieselbe IP-Adresse eingeben, um ein Netzwerk hinzuzufügen.

Die statische IP-Adresse hängt von Ihrem ISP-Anbieter ab. Einige Anbieter geben dynamisches IP für WLAN zu Hause. In diesem Fall ändert sich die IP-Adresse nach einer bestimmten Zeit.
Hinzufügen eines Heimnetzwerks in OpenDNS
Open DNS bietet ein Software-Tool für Mac- und Windows-Benutzer mit einer dynamischen IP-Adresse. Wenn Sie über eine dynamische IP-Adresse verfügen, müssen Sie das Kontrollkästchen "Ja, es ist dynamisch" aktivieren.

Open DNS bietet den Link zum Herunterladen des Tools auf Ihren Mac- oder Windows-Computer. Sie müssen dieses Tool auf dem PC installieren, um fortfahren zu können. Dieses Software-Tool aktualisiert die Heimat-IP-Adresse mit dem OpenDNS-Konto, wenn Ihr ISP-Anbieter die Intenet-IP-Adresse ändert. (Wir empfehlen, dieses Tool auf Ihrem Desktop-Computer zu installieren, der die meiste Zeit in Betrieb war).
Legen Sie die Filterung der Website-Inhalte fest
Wenn Sie das Netzwerk unter OpenDNS erfolgreich eingerichtet haben, können Sie den obigen Bildschirm unter Einstellungen anzeigen, um die Web-Filterstufe auszuwählen. Stellen Sie sicher, dass Sie „Einstellungen für: Heimnetzwerk“ ausgewählt haben, bevor Sie die Filterung von Webinhalten auswählen.

Mit dieser Filteroption für Website-Inhalte können Sie Adult-Websites in Ihrem Netzwerk blockieren. Sie können die Blockierungsstufe zwischen Hoch / Mittel / Niedrig / Benutzerdefiniert wählen. Sie haben hier nicht viel Kontrolle über die Auswahl der Blockebene.
Einzelne Website blockieren
Scrollen Sie nun zur Seite Einstellungen, um die Option Einzelne Domains verwalten zu erhalten . Dies wäre der interessanteste Teil für uns, um eine detailliertere Kontrolle über eine Website zu erhalten, die den Zugriff auf Ihren Home Router blockieren kann.

Sie haben eine Dropdown-Option zur Auswahl von Immer blockieren oder Nie blocken, um Websites hinzuzufügen. Hier können Sie einzelne Websites hinzufügen, die Sie blockieren möchten. Zum Schluss müssen Sie diese Einstellungen speichern und das Open DNS-Dashboard verlassen.
DNS auf PCs spülen
Nachdem Sie diese Website zur Sperrliste hinzugefügt haben, werden diese Websites möglicherweise noch für einige Zeit vom Cache aus dem Cache zugelassen. Um die sofortige Wirkung der Sperrung dieser Website zu erhalten, müssen Sie DNS auf den mit dem Netzwerk verbundenen PCs spülen.
Für Windows-Benutzer ipconfig /flushdns im DOS-Fenster ipconfig /flushdns . Öffnen Sie für Mac-Benutzer das Terminal und dscacheutil -flushcache . sudo /etc/init.d/nscd restart Sie auf Linux-Computern den Code sudo /etc/init.d/nscd restart Terminal neu. Wenn Sie ein anderes Betriebssystem oder einen anderen PC haben, das hier nicht behandelt wird, sehen Sie die vollständige Liste der Befehle zum Leeren von DNS hier. Bitte beachten Sie, dass das Löschen des DNS-Cache nicht obligatorisch ist. Nach einiger Zeit löscht das System den Cache automatisch.
Überprüfen Sie die blockierte Website
Wenn Sie diese Schritte erfolgreich durchlaufen haben, werden die geöffneten DNS-Server mit dem Blockieren der von Ihnen in die Liste " Immer blockieren" angegebenen Websites gestartet.

Hier ist ein Beispiel-Screenshot des Browsers, dass wir eine Website bereits zu Demonstrationszwecken blockiert haben. Wenn Sie versuchen, die Website zu öffnen, erhalten Sie eine Meldung wie Diese Website ist auf allen Computern blockiert, die mit demselben Netzwerk verbunden sind.
Diejenigen, die einzelne Websites von zu Hause oder im kleinen WiFi-Netzwerk Ihres Büros blockieren möchten, sind eine zuverlässige Lösung, um einzelne Websites zu blockieren. In jeder Lösung gibt es jedoch eine Problemumgehung, um diese Websites freizugeben. Wir behandeln das hier nicht für die Rettung dieses Artikels. Bisher ist dies eine kostenlose Open Source-Lösung, um Websites im WiFi-Netzwerk zu blockieren.