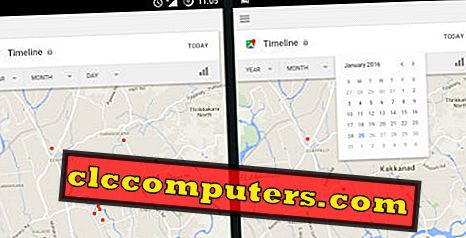Die Mehrheit der Windows 10-Benutzer kennt viele Funktionen nicht. Eine solche Funktion ist die Suchfunktion in Windows 10. Windows 10 verfügt über ein sehr leistungsfähiges Suchwerkzeug, das auf verschiedene Weise verwendet werden kann, um Daten innerhalb kurzer Zeit herauszufinden.
Die Suchfunktion von Windows 10 kann das Suchen in Windows wesentlich erleichtern. Alles was Sie brauchen, ist, diese Tricks ein paar Mal zu erlernen und zu üben. Hier erfahren Sie etwas über solche Suchtricks für Windows 10, von denen Sie wünschen, dass Sie sie früher wüssten.
Cortana-Suchfilter
Es ist nicht lange her, seit Cortana in Windows 10 eingeführt wurde, aber seitdem hat es sich sehr verbessert. Die Cortana-Suche, auch Taskbar-Suche genannt, hat das Auffinden von Objekten in Windows 10 so viel einfacher gemacht. Sie können nach Dateien, Apps, Einstellungen usw. mithilfe der Taskleistensuche suchen. Bei der Suche nach Cortana ist jedoch das Filter-Feature unbemerkt geblieben.

Wenn Sie in der Taskleisten-Suche oben im Suchassistenten nach etwas suchen, werden drei Symbole angezeigt, die Filter für Apps, Dokumente und das Web sind. Wenn Sie darauf klicken, werden die Ergebnisse für Ihren Suchbegriff angezeigt, der zu diesem bestimmten Abschnitt gehört.
Abgesehen von diesen drei Filtern können Sie über das Menü Filter neben den drei Symbolen auf weitere Filter zugreifen. Das Filtermenü bietet neben den bereits erwähnten drei Filtern auch Ordner, Musik, Fotos, Einstellungen und Videos.
Suchergebnisse für Einstellungen App & Control Panel
Windows 10 ist eine Mischung aus Windows XP und Windows 8 und hat seit seiner ersten Version viele Benutzer verwirrt. Mit der Zeit gewöhnten wir uns an das meiste. Aber es gibt Dinge, die noch nicht herausgefunden wurden. Eine solche Sache ist die Verteilung der Einstellungen in Einstellungen App und Systemsteuerung. Microsoft wechselt bei jedem Update immer mehr Einstellungen in die Einstellungen-App und wir können hoffen, dass jede Einstellung eines Tages unter Einstellungen-App erscheint. Vorerst müssen wir uns jedoch mit verstreuten Einstellungen in der Systemsteuerung und in den Einstellungen der App beschäftigen.

Es gibt einen Trick, um herauszufinden, welche Einstellung in welcher ist, während Sie eine Suche in der Taskleiste durchführen. In den Suchergebnissen werden die Einstellungen entweder mit einem Schwarzweiß- oder einem Farbsymbol angezeigt. Die Einstellungen in der App "Einstellungen" enthalten ein schwarzweißes Symbol, während die Bedienfeldeinstellungen ein farbiges Symbol aufweisen. Denken Sie an diesen Entschlüsselungsschlüssel, wenn Sie das nächste Mal nach Einstellungen suchen.
Schnelle Berechnung in der Taskleisten-Suche
Im Gegensatz zu früheren Windows-Versionen können Sie die Taschenrechner-App in Windows 10 mit der Suche schnell finden. Es gibt jedoch eine noch einfachere Möglichkeit, Berechnungen durchzuführen, ohne die Taschenrechner-App zu öffnen.

Wenn Sie eine grundlegende Berechnung schnell durchführen möchten, geben Sie die Gleichung in die Taskleistensuche ein. Sie erhalten nicht nur das Ergebnis für das Problem, sondern auch einen Bing-Rechner, um weitere Berechnungen durchzuführen.
Suche im Datei-Explorer
Der Windows 10 File Explorer enthält ein Suchfeld. Das Suchfeld des Datei-Explorers kann Ihnen helfen, nach Dateien und Ordnern zu suchen, ohne den Explorer zu verlassen. Sie müssen nur den Namen der Datei / des Ordners eingeben, die Sie suchen müssen. Wenn Sie nach einer bestimmten Datei suchen, funktioniert dies einwandfrei. Bei der Suche in großen Verzeichnissen können Sie jedoch die Trägheit spüren.

Wenn Sie immer wieder dasselbe suchen, können Sie eine weitere Funktion im Datei-Explorer verwenden. Die Suche speichern ist eine Funktion im Dateiexplorer, mit der Sie Ihre Suche für zukünftige Anforderungen speichern können.

Um eine Suche zu speichern, geben Sie zuerst den Suchbegriff in das Suchfeld des Datei-Explorers ein. Wählen Sie die Suchoption in der Multifunktionsleiste des Suchwerkzeugs oben im Explorer-Fenster. Wenn Sie einige Suchparameter ändern möchten, können Sie dies im Abschnitt "Verfeinern" tun. Sie können mit Parametern wie Änderungsdatum, Art, Größe und anderen Eigenschaften arbeiten.

Danach klicken Sie auf die Option Suche speichern. Geben Sie Ihrer Suche einen Namen und klicken Sie auf die Schaltfläche "Speichern". Wenn Sie keinen bestimmten Ordner zum Speichern ausgewählt haben, wird dieser standardmäßig im Suchordner gespeichert. Beim nächsten Mal müssen Sie den Suchbegriff nicht eingeben, sondern doppelklicken Sie einfach auf die gespeicherte Suche.
Platzhaltersuche unter Windows 10
Platzhalterzeichen sind Füllzeichen, die zum Erraten von Wörtern verwendet werden. Wenn wir in unseren Suchbegriffen Platzhalter verwenden, werden die möglichen Wortkombinationen verwendet, um die Suchergebnisse zu erhalten.
Machen wir uns mit einigen der Platzhalterzeichen vertraut.
* (Sternchen) : Sternchen ist ein Platzhalterzeichen, das entweder keine, ein oder mehrere Zeichen im Suchbegriff ersetzt. Angenommen, wir geben ein Wort "bea *" ein, wir erhalten Wörter, die mit "bea" beginnen. Dies kann alles wie Bohnen, Bär, Bart, Schönheit usw. sein.
? (Fragezeichen) : Dieser Platzhalter ersetzt nur ein Zeichen in unserem Suchbegriff. Wenn Sie beispielsweise nach Anzeigen suchen, erhalten Sie Wörter wie "adoptieren", "anpassen", "geschickt" und so weiter.
# (Hashtag oder Pfund) : Hashtag / Pfund ist ein Platzhalter, der verwendet wird, um ein numerisches Zeichen zu ersetzen. Suchen Sie nach 5 # 3, wodurch Sie Ergebnisse wie 513.573 oder eine beliebige Zahl zwischen 5 und 3 erhalten.
Verwenden Sie Dateieigenschaften zum Suchen
Angenommen, Sie kennen den Namen einer Datei nicht, kennen jedoch einige Details über dieselbe und Sie müssen diese Datei finden, was zu tun ist !!! Keine Sorge, da Windows 10 Dateien / Ordner anhand der Eigenschaften / Metadaten / Details der Dateien in der Dateisuche finden kann.

Sie können Ihre Suche basierend auf Eigenschaften wie Datum, Dateityp, Autor usw. durchführen.
Suche mit Metadaten
So suchen Sie mit Metadaten! Lass uns einen nach dem anderen sehen. Um mit Metadaten zu suchen, können wir ein Schlüssel-Wert-Paar verwenden. Für die Datei lautet der Namensschlüssel "Name". Nach der Eingabe des Schlüssels setzen Sie einen Doppelpunkt (:) und dann den Wert (Name: Gitarre oder Name: Tutorial).
Ähnlich wie bei der Suche nach Dateityp / -typ verwenden wir den Schlüssel 'kind'. Dies hilft bei der Suche nach bestimmten Dateitypen wie Audio, Dokumenten usw. Geben Sie den Schlüssel gefolgt vom Doppelpunkt und dem Wert (Art: Dokument oder Art: Video) ein.
Tags sind Metadaten, die bei der Suche nach der Datei der Datei helfen. Schlüsselwertpaar, für das folgende Tags aussehen würden: Büro oder Tags: muss gelesen werden.
Wenn Sie basierend auf dem Autor der Datei mit dem Schlüssel "author" (Autor: James) suchen müssen.
Suche mit booleschen Filtern
Boolesche Filter helfen Ihnen, mehrere Suchbegriffe zu kombinieren. Lassen Sie uns gleich in andere boolesche Filter einsteigen.

AND ist ein boolescher Filter, der zwei Suchbegriffe kombiniert und Ergebnisse mit beiden Wörtern anzeigt. Angenommen, Sie suchen nach "Gitarre UND Tutorial", Sie würden Ergebnisse wie "Guitar Tutorial.doc" oder "Guitar Basic Tutorial" erhalten.

Um zwei Wörter einzugeben und Ergebnisse mit einem dieser Wörter zu erhalten, können Sie ODER-Filter verwenden. Suchen Sie nach 'stock OR market' und Sie erhalten Ergebnisse wie 'stock.xlxs', 'market list.txt' usw.

Wenn Sie Dateien ohne einen bestimmten Begriff erhalten möchten, können Sie den Filter NICHT verwenden. "NICHT-Tutorial" kann Ergebnisse wie "guitar.mp3", "guitar basic.txt" usw. anzeigen.

Zitieren Sie Ihren Suchbegriff, um Dateien mit genau diesen Wörtern zu erhalten. Um einen Suchbegriff zu zitieren, schließen Sie ihn in „“ ein. Im Gitarren-Grundkurs-Tutorial erhalten Sie Dateien mit genau diesem Namen.

Bei Klammern handelt es sich um einen Filter, der das Ergebnis mit allen Wörtern in der Suchanfrage abfragt, jedoch nicht nur in dieser genauen Reihenfolge. '(Gitarrengrundlehrgang)' führt zu 'Tutorialgitarrengrundsatz', 'Grundkursgitarren', 'Gitarrentutorialgrundsatz' usw.
Um nach mehr / mehr als oder nach einem bestimmten Wert zu suchen, können Sie den Filter größer als (>) verwenden. Wenn Sie nach einem Datum nach einer Datei suchen möchten, sagen Sie den 1. Januar 2018, suchen Sie nach "date:> 01/01/2018".
Ähnlich wie beim Filter "größer als" haben wir auch einen kleineren Filter als (<), der zu Ergebnissen führt, die niedriger / früher als ein Wert sind. 'Größe: <10 MB' gibt Ihnen Dateien mit einer Größe von weniger als 10 MB.
Jetzt sind Ihnen Suchtricks für Windows 10 bekannt. Probieren Sie sie aus und sparen Sie viel Zeit, wenn Sie Windows verwenden und nach einer Datei oder Daten suchen. Hoffen Sie, dass diese Tricks Ihre Windows 10-Erfahrung glatter machen.