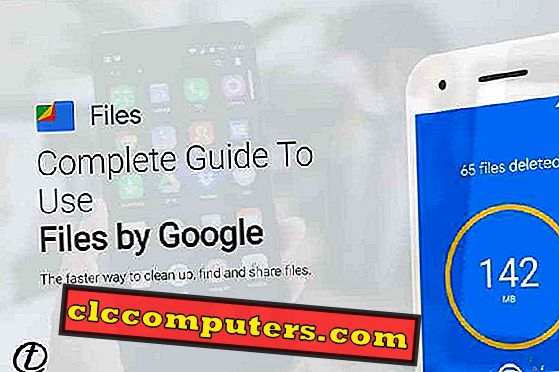Verbringen Sie zu viel Zeit, um ein Bild oder Video auf Ihrem iPhone zu finden? Sehr verständlich Da Ihre Bildersammlung mit der Zeit wächst, ist es nicht möglich, ein bestimmtes Bild sofort zu finden. Und Sie müssen länger nach unten scrollen, um Ihr Lieblingsbild oder -video zu finden.
Mit dem neuesten iOS-Update können Sie Ihre Fotos auf dem iPhone schnell durchsuchen, ohne Zeit zu verlieren. Schauen wir uns die verschiedenen Optionen an, um Fotos auf dem iPhone in wenigen Sekunden zu suchen.
1. Suchen Sie Fotos nach Standort
Sind Sie jemand, der gerne verschiedene Orte in Ihrem Land oder weltweit besucht? Auf jeden Fall haben Sie eine riesige Sammlung von Erinnerungen auf Ihrem iPhone. Recht? Stellen Sie sich vor, Sie möchten einige Fotos Ihrer Urlaubsreise an einem bestimmten Ort sehen. (ZB New York)

- Tippen Sie auf Ihrem iPhone auf Fotos .
- Tippen Sie anschließend auf das Suchsymbol unten rechts auf dem Bildschirm.
- Geben Sie dann ein paar Buchstaben des Ortes ein. (z. B. neu). Während der Eingabe zeigt Ihr iOS die Orte an, die den eingegebenen Buchstaben entsprechen.
- Wählen Sie anschließend den gewünschten Ort aus der Liste aus, um alle Fotos oder Videos anzuzeigen, die an diesem Ort aufgenommen wurden.
Diese Option funktioniert jedoch nur, wenn der Ort während des Fotografierens aktiviert wurde.
2. Suchen Sie Fotos nach Datum / Monat / Jahr
Fummeln Sie mit Ihrem iPhone herum, um die am Geburtstag Ihres Kindes aufgenommenen Fotos zu finden? Mach dir keine Sorgen. Standardmäßig organisiert Ihr iOS die Fotos und Videos nach Datum, Monat und Jahr. Sie müssen sie nur durch Eingabe des gewünschten Werts für das Datum / den Monat herausziehen. Nehmen wir zum Beispiel an, dass der Geburtstag Ihres Kindes am 20. März 2018 war.

- Tippen Sie auf Fotos . Tippen Sie anschließend auf das Suchsymbol unten rechts auf dem Bildschirm.
- Dann geben Sie einfach ein paar Buchstaben des Monats (zB März), Jahr (zB 2018) ein und tippen Sie auf das Ergebnis (zB März 2018). Nun sehen Sie drei Abschnitte X Fotos, Momente und Datumsangaben, wobei X die Gesamtzahl der in diesem Zeitraum aufgenommenen Fotos ist.
- Unter Momente sehen Sie die Ergebnisse nach Datum oder Tag sortiert. Tippen Sie auf das gewünschte Datum, um die Fotos anzuzeigen.
Wenn Ihr iPhone weniger als ein Jahr alt ist, können Sie nur den Monat für die Suche der Fotos eingeben.
3. Suchen Sie Fotos nach Objekten / Dingen
Wissen Sie? Ihr iOS kann die im Bild enthaltenen Informationen identifizieren. Wenn Ihr Foto beispielsweise einen Laptop oder ein Mobiltelefon enthält, kann dies als Unterhaltungselektronik identifiziert werden. Ebenso kann es Dinge wie einen See, Strand usw. erkennen.

Sie können einfach "Strand" in Ihre Fotobibliothek eingeben, um alle an Stränden aufgenommenen Bilder anzuzeigen. Ziemlich coole Funktion? Außerdem finden Sie alle gesuchten Suchbegriffe unter dem Titel Zuletzt gesucht .
4. Suchen Sie Fotos von Personen
Mit der Foto-App auf Ihrem iPhone können Sie die Bilder nach Personen gruppieren, sodass Sie leicht alle Fotos dieser Person finden können. Sie können beispielsweise alle Bilder Ihrer Eltern auf Ihrem Telefon anzeigen.

Sie müssen dem Gesicht dieser Person einen Namen zuweisen. Es reicht aus, wenn Sie dies einmal für jede Person tun können. Das iOS passt das Gesicht mit dem Namen an. So können Sie schnell nach Fotos von Personen auf Ihrem iPhone suchen, indem Sie einfach den Namen eingeben. Außerdem können Sie Ihr Freund / Familienmitglied als Favoriten festlegen, um schnell darauf zugreifen zu können.
5. Suchen Sie nach Selfies-Fotos
Bist du jemand, der es liebt Selfies zu nehmen? Dann denke ich, dein iPhone wird mit Hunderten von Selfies gefüllt sein. Möchten Sie alle betrachten, um die nicht benötigten zu löschen? Mit einem einzigen Tastendruck können Sie alle Ihre Selfies betrachten. Unglaublich? Ja, es ist wahr.

- Tippen Sie auf Ihrem iPhone auf Fotos .
- Tippen Sie dann auf das Symbol Alben unten rechts auf dem Bildschirm.
- Blättern Sie nach unten zum Abschnitt Medientypen .
- Tippen Sie auf Selfies .
Das ist es. Jetzt können Sie alle Selfie-Bilder auf Ihrem iPhone anzeigen.
6. Suchen Sie Fotos nach Orten
Kannst du dich nicht an alle Orte erinnern, die du in der Vergangenheit besucht hast? Mach dir keine Sorgen. iOS erleichtert Ihnen das Leben, indem Sie alle für einen schnellen Zugriff auflisten, um alle an einem bestimmten Ort aufgenommenen Fotos anzuzeigen.

Um fortzufahren, tippen Sie auf Fotos . Als nächstes tippen Sie auf das Album- Symbol unten. Scrollen Sie nach unten zum Abschnitt Personen & Orte . Tippen Sie dann auf Orte . Jetzt können Sie alle Orte anzeigen, die Sie auf der Weltkarte besucht haben. Die Anzahl der Fotos, die an jedem Ort aufgenommen wurden, wird auch als Miniaturansicht angezeigt. Tippen Sie einfach auf diese Miniaturansicht, um das Bilderalbum für diesen Ort anzuzeigen.
7. Suchen Sie Fotos basierend auf Ereignissen
Mit der Foto-App können Sie auch nach Fotos suchen, die sich auf ein Ereignis beziehen. Dies ist jedoch nur möglich, wenn Sie das Ereignis in Ihrem Kalender erstellt haben, sodass iOS Standort, Datum und Uhrzeit zum Auffinden der relevanten Fotos verwenden kann.
8. Screenshots suchen
Ich persönlich mag dieses Feature, weil es mir hilft, die auf meinem iPhone gespeicherten Screenshots schnell zu suchen und zu finden. Tippen Sie auf Fotos-> Alben . Scrollen Sie dann nach unten, um den Titel Screenshots zu finden, der unter Medientypen aufgeführt ist, um alle auf Ihrem iPhone aufgenommenen Screenshots anzuzeigen. Ich denke, diese Abkürzung wird besonders für Autoren hilfreich sein.
9. Favoriten suchen
Möchten Sie häufig Fotos sehen? Dann ist es am besten, diese als Favoriten zu markieren, damit Sie sie schnell anzeigen können, ohne irgendeine Suche durchzuführen.

- Tippen Sie auf Fotos
- Tippen Sie anschließend auf die Miniaturansicht des Bildes, das als Favorit festgelegt werden muss.
- Tippen Sie dann einmal auf das Herzensymbol, um das Bild zu den Favoriten hinzuzufügen.
Jetzt können Sie alle Ihre Lieblingsfotos sofort anzeigen, indem Sie zu Fotos-> Alben navigieren .
10. Wenden Sie mehrere Filter für iPhone-Fotos an
Mit iOS-Fotos können Sie die Bilder auch nach mehreren Kriterien filtern. Angenommen, Sie suchen ein bestimmtes Foto, das im Herbst 2016 in Tampa, Florida, aufgenommen wurde.

- Tippen Sie auf Fotos .
- Tippen Sie anschließend auf das Suchsymbol und geben Sie die Schlüsselwörter Tampa, 2016 und Frühling ein.
Jetzt können Sie das gewünschte Foto schnell anzeigen, anstatt durch die Bilder in Ihrer Sammlung zu scrollen.
Wenn Sie Tausende von Fotos auf Ihrem iPhone gespeichert haben, ist das Suchen eines bestimmten Fotos zeitaufwendiger. Wir hoffen, dass die oben genannten Tipps Ihnen helfen, auf dem iPhone schnell nach Fotos zu suchen und Ihre wertvolle Zeit zu sparen. Haben Sie eine dieser Methoden ausprobiert, um Fotos auf Ihrem iPhone zu finden? Bitte teilen Sie uns Ihre Erfahrungen mit.