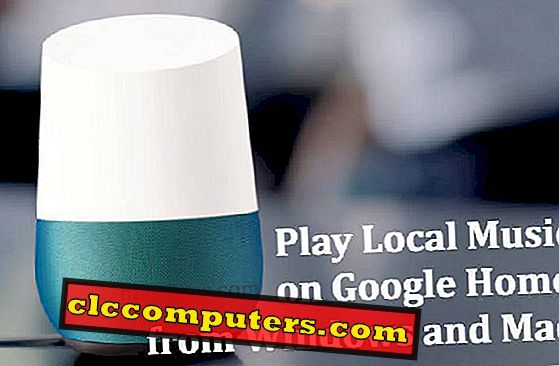In Windows 8 hat Microsoft die Menü- und Zugriffsoptionen zum Aktivieren des Touch-Zugriffs grundlegend geändert. Herkömmliche Windows-Benutzer, insbesondere Desktop- und Laptopbenutzer, haben möglicherweise zu Beginn Schwierigkeiten, auf ihre üblichen Tools in Windows 8 zuzugreifen.
Der Geräte-Manager ist beispielsweise der Ort, an dem die Windows-Benutzer den Status der verschiedenen installierten Geräte überprüfen möchten. Dieser Status ist in der Systemsteuerung verfügbar.
Microsoft hat mehrere Möglichkeiten bereitgestellt, um die Menüs und Programme in Windows 8 zu erhalten. Nun werden 8 Methoden für den Zugriff auf die Systemsteuerung in Windows 8 als Beispiel angezeigt.
Selbst wenn Sie ein normaler Windows 8-Benutzer sind, prüfen Sie bitte, ob Sie alle diese Methoden kennen.
Methode 1 - Desktopverknüpfung.
Dies ist die schnellste Methode, um das Control Panel von Ihrer Windows 8-Desktopumgebung aus zu nutzen. Gehen Sie zur unteren linken Ecke Ihres Desktop-Bildschirms. Startbox wird angezeigt. Klicken Sie mit der rechten Maustaste oben auf das Feld. Sie können das Bedienfeld von dort aus sehen.

Dieses Menü ähnelt dem Startmenü alter Windows-Versionen. Sie können von hier aus starten, wenn Sie noch nicht mit Windows 8 vertraut sind, und sich langsam an die Charms-Leiste oder andere Methoden anpassen, sobald Sie mit ihr vertraut sind.
Methode 2 - Tastenkombination.
Dies ist die schnellste Methode, um das Control Panel zu erhalten. Drücken Sie auf Ihrer Tastatur Windows + I. Klicken Sie auf Systemsteuerung. Du bist dort.
Methode 3 - Durchsuche.
Klicken Sie in der Windows Charms-Leiste (von rechts oben oder unten) auf die Schaltfläche "Suche" und wählen Sie "Apps". Geben Sie "Steuerelement" in das Suchfeld ein. Nun sehen Sie dort das Control Panel.

Methode 4 - Tastaturkürzel.
Drücken Sie "Windows-Taste" + "F" -Taste. Wieder erscheint das Suchmenü. Wählen Sie dort "Apps" und geben Sie im Suchfeld "Steuerung" ein. Control Panel wird kommen.
Methode 5 - Nur Desktop.
Diese Methode kann in der Desktopumgebung von Windows 8 aufgerufen werden. Sie müssen nicht in das Kachelmenü wechseln.

Öffnen Sie den Datei-Explorer von der Taskleiste aus. Klicken Sie auf den Computer. Über das Hauptmenü der Multifunktionsleiste können Sie zur Systemsteuerung wechseln.
Methode 6 - Berühren Sie die Methode.
Wenn Sie mit dem Kachelmenü und der Charms-Leiste vertraut sind, ist diese Methode die richtige. Gehen Sie zur Charms-Leiste (von rechts oben oder unten) und tippen Sie auf Einstellungen.

Nun sehen Sie dort das Control Panel. Tippen Sie darauf, Sie können den Geräte-Manager und andere Einstellungen dort sehen.
Methode 7 - Geek-Methode.
Wenn Sie ein regelmäßiger Windows-Geek sind, werden Sie auf jeden Fall das Kontrollfeld nur auf diese Weise durchgehen. Drücken Sie die Windows-Taste + R, um das Fenster Ausführen aufzurufen. Geben Sie dort "Control" ein und klicken Sie auf OK.

Sie erhalten dort das Control Panel. Diese Methode ist auch eine Desktop-Methode, die für normale Benutzer für den einfachen Zugriff verwendet werden kann.
Methode 8 - Anpassbare Methode.
Sie können jedes Ihrer Lieblingsprogramme sehr einfach an das Kachelmenü oder das Startmenü anpassen. Suchen Sie mit der obigen Methode nach bestimmten Programmen. 3. Klicken Sie dann mit der rechten Maustaste auf das gewünschte Programm. Sie können zwei Optionen sehen. "An Start anheften" und "An Taskleiste anheften". Klicken Sie auf "Pin to Start", wenn Sie möchten, dass Ihr Programm das Kachelmenü öffnet. Klicken Sie auf "An Taskleiste anheften", wenn das Programm in Ihrer Desktop-Taskleiste angezeigt werden soll.

In Windows 8 finden Sie für die meisten Menüelemente verschiedene Methoden, die hier erwähnt werden. Mehr Optionen bedeuten mehr Auswahl, Personalisierung und Leichtigkeit.
Windows 8 ist anfangs vielleicht etwas schwer zu verstehen, aber wenn Sie es erst einmal gelernt haben, wird es für Sie eine erstaunliche Erfahrung sein. Sogar einige Fans sind vielleicht nicht damit einverstanden, aber es ist besser als jedes andere Betriebssystem. Nichts versteckt, alles, was Sie darauf kontrollieren können.